Service Order Example and Work Flow - Page 6 - Creating Purchase Orders for Spare Parts
This example describes creating spare parts for the spare parts that are needed for a repair.
---
If you need to create a Purchase Order for the spare parts that you have listed on a Work Sheet, you can do so using either of the following methods:
- You can create the Purchase Order from the Work Sheet. This method will create Purchase Orders for the quantities in the Work Sheet without checking stock levels first. It will check the Purchase Item register and create Purchase Orders for the Suppliers in the relevant Default Purchase Item records.
- If you have created more than one Work Sheet from a Work Order, you can create a Purchase Order from the Work Order. The resulting Purchase Order will include the spare parts on each connected Work Sheet. This method will check stock levels and will only create a Purchase Order for the Items of which you have insufficient stock.
In this example, we will create the Purchase Order from the Work Order.
If you enter a Work Sheet before carrying out the work that it represents, you can check the stock levels of any of the Stocked Items (i.e. spare parts) you have added to the Work Sheet. Use any of the following methods to check stock levels:
- Click or tap in the Item Number field in any row and open 'Paste Special'. The right-hand column of the 'Paste Special' window will display the current stock level of each Item.
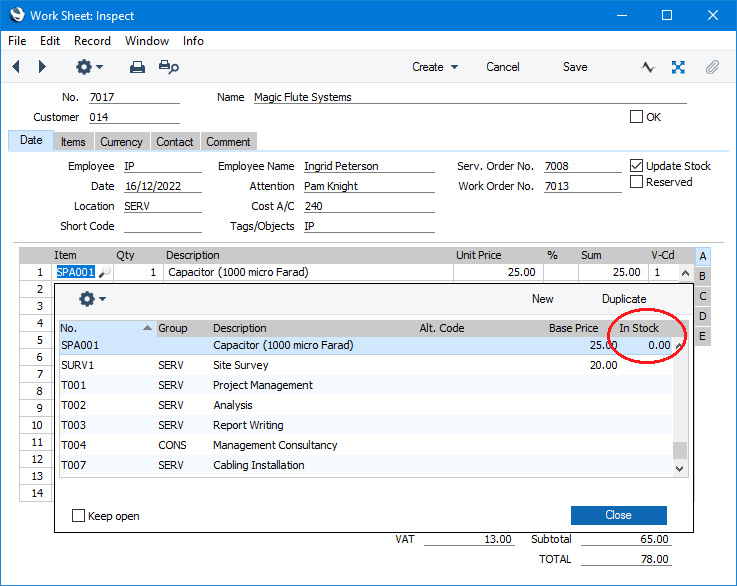
- If you are using Windows or macOS, you can use the 'Item Status' function. First click in any field in the Work Sheet row containing the Item you are interested in. Then open the Row menu by right-clicking (Windows) or ctrl-clicking (macOS) the row number and select the 'Item Status' function. The 'Item Status' window will be opened. Amongst other figures, this window will display the current stock level of the Item in the selected row.
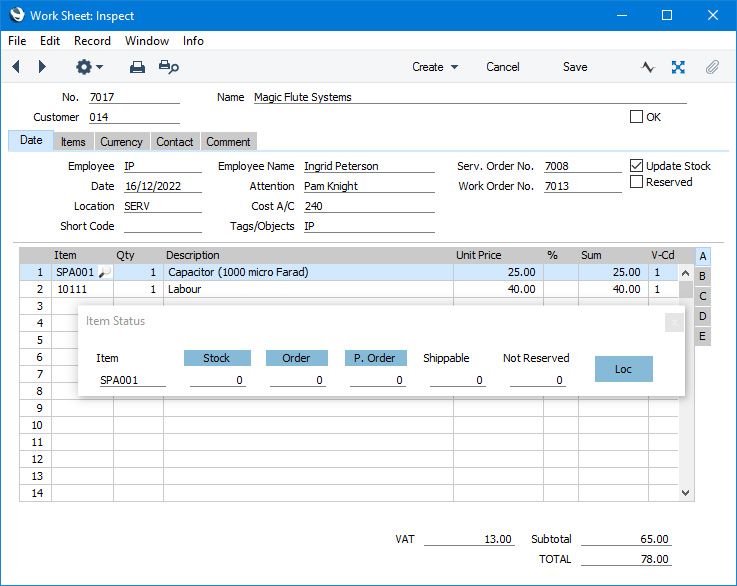
- If you have prevented Over Delivery using the option in the Stock Settings setting, you will not be able to mark a Work Sheet as OK if there is insufficient stock of any of the listed Items.
You can immediately raise a Purchase Order for any spare part that is not in stock using these steps:
- Return to the Work Order from which you created the Work Sheet. The easiest way to do this is to select 'Open Work Order' from the Operations menu (Windows/macOS) or Tools menu (iOS/Android).
- On the Create or + menu in the Work Order there is a 'Create Purchase Order' function. This looks at all Work Sheets related to the Work Order, compares their spare part requirement (i.e. Stocked Item requirement) with stock levels and generates a Purchase Order for the difference. This Purchase Order will then be opened in a new window:
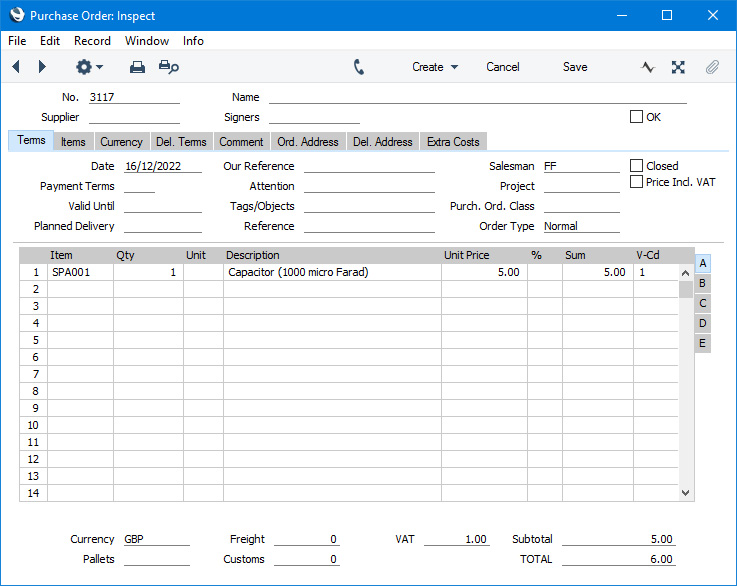
The Number of the Work Order from which it was generated is shown on the 'Del. Terms' card while each row is linked to a Work Sheet as shown on flip C.
- Specify the appropriate Supplier and process the Purchase Order in the normal way. When the spare parts arrive, sign them in to stock using the Goods Receipt register, again in the normal fashion.
---
Service Order Example and Work Flow:
---
Go back to:
