Record Windows
You will use record windows to enter, view and edit individual records. All data entry will be made in windows of this type. Shown below is an Invoice in a record window in Standard Accounts:
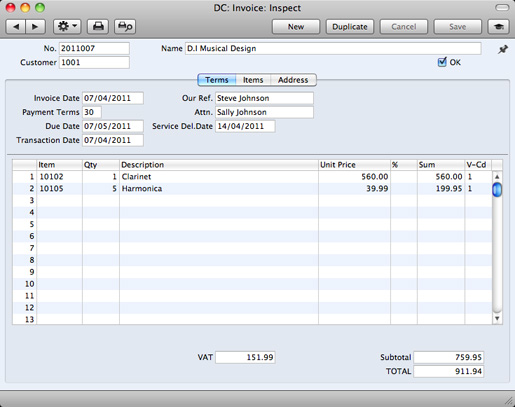
Use the Return, Tab or arrow keys to move from field to field. You can also use the mouse to click directly in a field. Some record windows, such as the one in the illustration, are divided into two sections: the top half shows details of the parent record (in this case, an Invoice) and the lower half contains the individual items (or rows) that are listed on that Invoice.
Sometimes a record window contains more information than can be shown on screen at once. If this is the case, there will be a series of tabs (marked 'Terms', 'Items' and 'Address' in the example of the Invoice illustrated above) that you can click to see more pages of information about the parent record.
The window title will contain the name of the register and will also show the status of the record, as follows:
- New
- The window contains a new record that has not yet been saved.
- Inspect
- The window contains a record that has been saved.
- Update
- The window contains a saved record, and a change has been made to that record that has not yet been saved.
- Deleting
- The window contains a record that is in the process of being deleted.
Record windows offer the following features:

- Keyboard shortcuts: ⌘-- and ⌘-+
- These are the [Previous Record] (on the left) and [Next Record] buttons.
- Use these buttons to move from record to record. Everything you may have changed in the record you are leaving will be saved.

- Keyboard shortcut: ⌘-P
- Click this Printer icon to print the current record. Please refer here for details.

- Keyboard shortcut: ⌘-Shift-P
- Clicking the Preview icon will cause the current record to be printed to screen in a new window. This will allow you to see what it will look like when you print it on a printer by clicking the Printer icon immediately to the left.

- Many record windows have an Operations drop-down menu, marked with this icon. This contains various functions that you can apply to the record currently shown in the window. For example, when looking at an Invoice in Standard Accounts, use the Operations menu to view its payment history and its connected Nominal Ledger Transaction.
- [New]
- Keyboard shortcut: ⌘-N
- Click this button to save the current record and to close it. A new blank record will then be opened for data entry.
- [Duplicate]
- Keyboard shortcut: ⌘-Y
- Click this button to save the current record and to create a copy of it. The original record will be closed and the new copy opened. In many cases, the new record will contain the current date, not the date of the copied record.
- [Cancel]
- If you have not saved the current record (i.e. the window title is 'New'), click this button to cancel the data entry process and to close the record window. The record will not be saved. If you have previously saved the current record (i.e. the window title is 'Update'), click this button to discard all changes made since it was last saved. In this case, the record window will not be closed.
- [Save]
- Keyboard shortcut: Shift-Enter
- This button saves all changes to the current record but does not close it.

- Click this button to connect to the website for the Standard product you are using, where you can see a short tutorial demonstrating how to use the register you are looking at.
---
In this chapter:
Go back to home pages for:
