Automatic, manual file search
This import is similar to the
'Automatic' import in that you can use it to import from files created by any of FirstOffice's export functions. The only differences are:
- It allows you to import files from anywhere on your hard disk or on your network, while files imported by the 'Automatic' function have to be located in the "Backup" or "Setup" folders in the same folder as the FirstOffice application.
- It allows you to import files with any filename. The 'Automatic' function is restricted to files whose names do not contain any spaces or other non-alphabetic characters but have .txt extensions.
- Comments inserted in the back-up files are not visible when you use the 'Automatic, manual file search' function, so be certain that you are selecting the correct file to be imported. You can see these comments when you use the 'Automatic' import.
To use the function to restore from a back-up, follow the procedure below. To import data exported from other systems, after appropriate formatting or from other Companies in your FirstOffice database, follow the procedure as described below, but omit steps 1 and 2. If you have more than one Company, ensure you are in the correct one before importing.
- Move the old database (named "1Office.HDB") to another folder/directory, to avoid mixing things up. Rename it so that you know what it contains.
- Delete the database file "1Office.HDB" from the folder or directory with your FirstOffice application, but make sure that the "DBDef.txt" and "Default.txt" files are present in that folder. Double-clicking the FirstOffice application now will force it to create a new database.
! | It is important to restore to a new, empty database, to avoid mixing the restored data with the old, damaged database. |
|
- In the System module, choose 'Imports' from the File menu.
- Select 'Automatic, manual file search' and press the Enter key (or double-click on 'Automatic, manual file search').
FirstOffice opens a standard dialogue box with a list of the files in the current folder of the current volume. To find the back-up file, scroll through the list or select another folder or volume in the normal way.
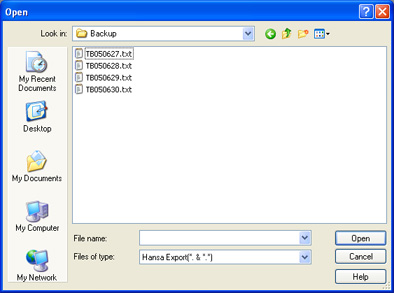
- Once you have found the file you want to import (the back-up to which you wish to revert), highlight it and click [Open] or [Select] (depending on the operating system), or double-click on the name of the file.
- A message window informs you about the progress of the import.
- When the import has finished, FirstOffice will shut down for reasons of security if the imported file contains any Person register records. Restart the program and you will then be ready to continue working.
! | Copy the old database to another folder/directory or remove it, to avoid mixing things up. |
|
