Entering a Receipt
In the Sales Ledger module, click the [Receipts] button in the Master Control panel. The 'Receipts: Browse' window is opened, showing Receipts already entered.
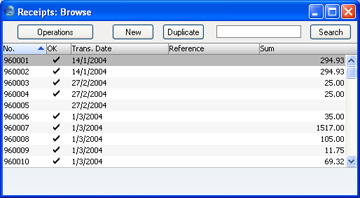
Receipts are numbered consecutively. In the list, the Receipt Number is followed by a check mark if the Receipt is approved, by the Date, any Reference and the total amount of the Receipt.
To enter a new Receipt, click [New] in the Button Bar or use the Ctrl-N (Windows and Linux) or ⌘-N (Macintosh) keyboard shortcut. Alternatively, highlight a Receipt similar to the one you want to enter and click [Duplicate] on the Button Bar.
The 'Receipt: New' window is opened, empty if you clicked [New] or containing a duplicate of the highlighted Receipt.
The principle for entering a Receipt is that you know at least:
- How much has actually been received; and
- any extra fees charged by the bank.
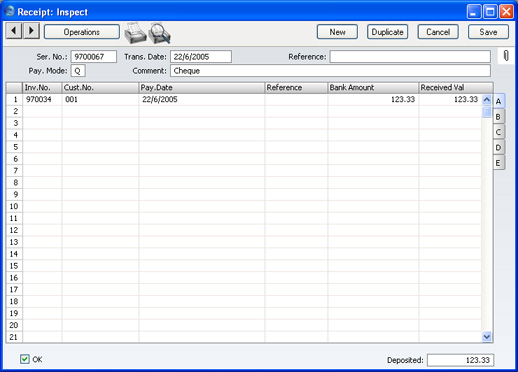
First a run-through of the fields.
- Ser. No.
- Paste Special
Select from another Number Series
- The number of the Receipt: FirstOffice will enter the next unused number from the number sequence specified in the Number Series Defaults setting or from the first record in the Number Series - Receipts setting. You may change this number, but not to one that has already been used.
- Trans. Date
- Paste Special
Choose date
- The Transaction Date for the Receipt: the date when the Receipt is posted to your Nominal Ledger.
- Reference
- You can use this field if you need to identify the Receipt by any means other than the Receipt Number (e.g. a bank reference in the case of credit transfers or BACS payments).
- The Reference is shown in the 'Receipts: Browse' window, allowing you to search for a Receipt with a particular Reference. This Reference will be copied to the Reference field of any Nominal Ledger Transaction generated from this Receipt.
- Pay Mode
- Paste Special
Payment Modes setting, Sales/Purchase Ledger
- The Payment Mode is the method of payment (e.g. cheque, credit card or cash). It determines the Nominal Ledger Account that will be debited by the Receipt.
- On a single Receipt it is possible to enter payments from different Customers against different Invoices. It is also possible to enter payments across Payment Modes: specifying a Payment Mode for any of the individual payments in the grid will override that entered here.
- Comment
- Default taken from
Payment Mode
The text for the Payment Mode. This text may be changed.
Use the grid area that takes up most of the screen to list the Invoices being paid by this Receipt. A single Receipt can be allocated to several Invoices, and/or feature payments in different Payment Modes. The Payment Mode reflects not only the payment method (i.e. cheque, cash or credit card) but also the Bank Account debited. So, all payments received in a single day can be entered using a single Receipt record, irrespective of Payment Mode. It is recommended that, to facilitate reconciliation with the bank's statement of account, you should use one Receipt record to represent the monies paid into the bank on a single paying-in slip.
Each record in the Receipt register results in one Nominal Ledger Transaction, with bank or other institution as debit Account (taken from the Payment Mode).
You can also bring Invoices into a Receipt by opening the 'Invoices: Browse' window, selecting a range of Invoices by clicking while holding down the Shift key, and then dragging them to the Invoice No field in the first empty Receipt row. You can also copy a list of Invoice Numbers in a spreadsheet or word processor and paste them in the Invoice No field in the first empty row.
Flip A
- Inv. No.
- Paste Special
Open, approved Invoices, Invoice register
- The number of the Invoice being paid. When you enter an Invoice Number, if the Invoice qualifies for an early settlement discount, a discount row will be inserted automatically, together with a suggested discount amount. This is calculated using the formula specified for the appropriate Payment Terms record.
- Note that when you use 'Paste Special', only unpaid Invoices will appear in the selection list. However, Invoices against which an unapproved Receipt has been entered are treated as unpaid and thus will be listed. Sorting the 'Paste Special' selection by Customer will allow you quickly to find the Invoice that is being paid.
- If you do not know which Invoices are being paid by a particular Receipt, leave this field blank and enter the Customer Number in the next field instead. After you have entered the value of the payment in the Received Value field, use the 'Distribute Receipt' function on the Operations menu to allocate the Receipt to the Customer's oldest outstanding Invoices.
- If the Receipt is a Prepayment or On Account Receipt from a Customer with an account (marked using the On Account box on the 'Company' card of the Customer screen) for which an Invoice has not yet been raised, leave this field blank and enter a Prepayment Number on flip C instead. This is fully described on the On Account Receipts and Prepayments page.
- Cust. No.
- Paste Special
Customers in Customer register
- Default taken from Invoice or Sales Order
- Entered by FirstOffice when you enter an Invoice Number (or when you enter a Prepayment Number that is also an Order Number on flip C). In the case of account Customers, type in the Customer Number and use the 'Distribute Receipt' function on the Operations menu to select the Invoices being paid.
- Pay Date
- The date when the payment was made. If you are not using the Allow Trans. Date Changing option in the Transaction Settings setting in the Nominal Ledger, this date must be the same as the Transaction Date (in the header) and cannot be changed independently.
- Bank Amount
- Default taken from
Received Value
- The amount paid in to your Bank Account. Usually, this will be the same as the Received Value (below). Do not use this field to subtract bank fees from the amount paid: the Bank Fee field on flip E is provided for this purpose.
- Received Val
- Default taken from
Outstanding amount on Invoice or Sales Order total
- The amount received against the Invoice. You can change the default figure in the event of partial payments or overpayments.
- When you enter a Prepayment Number that is also an Order Number on flip C, the Order total will appear here.
Flip B
- Open Inv. Value
- The outstanding amount of the Invoice being paid. This field cannot be changed.
- Invoice Val
- The amount received.
Flip C
- P. Mode
- Paste Special
Payment Modes setting, Sales/Purchase Ledger
- Enter a Payment Mode, if different from the Payment Mode entered in the header. This allows different payments on the same Receipt to be debited to different Bank Accounts.
- Cheque No.
- Record the number of the cheque used for the payment here.
- Prepay. No.
- Paste Special
Sales Order register
- If the payment is a Prepayment (i.e. one where it is not possible to specify an Invoice Number on flip A), you should enter a Prepayment Number here. This can be a number of your own generation, the number allocated to the prepayment by the Customer or, preferably, the number of the Sales Order against which the deposit has been received. If you want to ensure that only Sales Order Numbers can be used, switch on the Use Sales Order No for Prepayments option in the Down Payments setting in the Sales Support module. If you use a Sales Order number, the Customer on flip A will be changed to that of the Order, and the Bank Amount and Received Value will be changed to the Order total.
- When you raise an Invoice to be set against the Prepayment, you can connect the two using the 'Connect to Prepayment' function on the Operations menu of the Invoice screen. This is fully described on the On Account Receipts and Prepayments page. If a deposit or prepayment exists without a Prepayment Number, it will not be made available to that function and connecting it to an Invoice will be more difficult. Prepayments that do not have a Prepayment Number will not be shown in the Prepayment History report.
- You can immediately raise an Invoice to be set against the Prepayment, using the 'Create Down Payment' Operations menu function.
Flip D
- Text
- FirstOffice will enter the Customer's Name, as entered in the Customer register. You may change this if you wish.
- V-Cd, VAT Val
- These fields are only used if you are using the Post Receipt VAT and/or Post Prepayment VAT options on the 'Debtors' card of the Account Usage S/L setting. Users of the Cash VAT scheme in the UK will need to use both options, users resident in the Baltic States may only need to use the Post Prepayment VAT option, and users in Poland may only need to use the Post Receipt VAT option.
- If you are using the Post Receipt VAT option, your output VAT liability is calculated from your Receipts, not from your Invoices. In this case, the VAT Code and VAT Value will be brought in to these fields automatically when you enter an Invoice Number on flip A (the VAT Code comes from the first row of the Invoice). When you approve and save the Receipt, the VAT amount will be moved from the temporary VAT Output Account to the final one (the O/P Account), as specified in the VAT Codes setting in the Nominal Ledger.
- The Post Receipt VAT option also adds a VAT element to On Account Receipts. Once again, the O/P Account for the VAT Code is credited and the Output Account for the VAT Code is debited with the VAT amount.
- Take care with these fields when entering On Account Receipts. As On Account Receipts do not have an Invoice Number or a Prepayment Number, you must enter a VAT Code manually if you are using the Cash VAT scheme (i.e. if you are using the Post Receipt VAT option). The VAT Value will then be calculated from the Received Value. The Nominal Ledger Transaction resulting from the Receipt will not have a VAT element if the VAT Code or VAT Value is blank.
- If you are using the Post Prepayment VAT option, when you enter and approve a Prepayment Receipt with a VAT element, the O/P Account for the VAT Code will be credited and the Prepayment VAT Account specified on the $MAILLIN(FOP0201SETTINGS_Account_Usage_SL_Exchange_Rate_Card,'Exchange Rate') card of the Account Usage S/L setting will be debited.
- In the case of Prepayments whose Prepayment Number is not an Order Number, the Domestic VAT Code from the Customer or from the 'VAT' card of the Account Usage S/L setting will be placed here as a default when you enter the Prepayment Number. The VAT Value will then be calculated from the Received Value. If the Prepayment Number is an Order Number, the VAT Code and VAT Value will be brought in automatically from the Order (the VAT Code comes from the first row of the Order).
- In all cases, if a particular VAT Code does not have an O/P Account, the VAT (C/A) Account from the 'Debtors' card of the Account Usage S/L setting will be used instead.
Flip E
- Bank Fee
- Enter any fee charged by the bank for this payment. Bank fees will be debited to the Bank Fee Account specified on the 'Debtors' card of the Account Usage S/L setting and credited to the Bank Account specified in the Payment Mode.
- Note that this field allows you to specify a Bank Fee for each row (or for a single particular row) on the Receipt, remembering that each row can have a different Payment Mode and therefore a different debit (Bank) account. If you want to record a single Bank Fee for the entire Payment, use the 'New Fee' function on the Operations menu.
Footer
- OK
- You can approve a Receipt by clicking this check box. When you click [Save] to save the Receipt, the Bank Account specified for the Payment Mode will be debited and the Debtor Control Account of the Invoice being paid will be credited. No further modifications to the Receipt will be possible.
- You can use Access Groups to control who can approve Receipts. To do this, deny access to the 'OKing Receipts' Action.
- References in these web pages to approved Receipts are to Receipts whose OK check box has been switched on.
- Deposited
- The sum of the Bank Amounts: the total for this Receipt.
