Entering a Purchase Invoice - Costs Card
Use the grid on the 'Costs' card to list the items and costs on the Purchase Invoice. This grid is divided into two horizontal flips. When you click on a flip tab (marked A and B), the two or three right-hand columns of the grid are replaced.

To add rows to a Purchase Invoice, click in any field in the first blank row and enter appropriate text. To remove a row, click on the row number on the left of the row and press the Backspace key. To insert a row, click on the row number where the insertion is to be made and press Return.
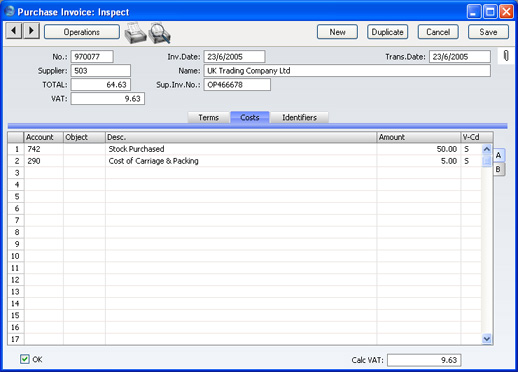
Flip A
- Account
- Paste Special
Account register, Nominal Ledger/System module
- Specify the Cost Account to be debited by the Purchase Invoice. Enter an Account number and press Enter. The Account name will be entered automatically to the Description field.
- If the Customer record for the Supplier has a Cost Account specified on the 'Terms' card, this will be entered as a default.
- You can also enter the Code of an Autotransaction to this field. Autotransactions are used to automate the entry of frequently used Transactions, not only reducing labour but also ensuring the correct Accounts are used every time.
- Object
- Paste Special
Object register, Nominal Ledger
- You can assign up to 20 Objects, separated by commas, to this row. They will be transferred to the Nominal Ledger Transaction generated for this invoice, and can be used for your profit centre reports. You might define separate Objects to represent different departments, cost centres or product types. This provides a flexible method of analysis that can be used in Nominal Ledger reports.
- In the Nominal Ledger Transaction generated from this Purchase Invoice, any Objects specified here will be assigned to the debit posting to the Purchase Account. This assignment will merge these Objects with those of the parent Invoice (shown on the 'Identifiers' card).
- If you don't use Objects, you can use a check box in the Purchase Invoice Settings setting to have the cursor skip over this field when you press Return or Enter.
- Description
- Default taken from
Account
- The Account name is entered automatically. You can use a check box in the Purchase Invoice Settings setting to have the cursor skip over this field using a check box when you press Return or Enter. The text can be changed or written over.
- Amount
- The amount to be debited to the Cost Account.
- A convenient way of quickly entering the correct value is to move the cursor into the field and then to press the Enter or Return key. FirstOffice will enter the correct value to balance the Invoice, taking the TOTAL and any previous rows into account.
- V-Cd
- Paste Special
VAT Codes setting, Nominal Ledger
- The VAT Code entered here refers to a VAT Code record in the VAT Codes setting in the Nominal Ledger. This will determine the rate at which VAT will be charged on this Item and the Input VAT Account to be debited.
- A default is offered, taken from the Purch. VAT Code field in the Customer record for the Supplier, from the Account record or from the 'VAT' card of the Account Usage P/L setting. In the last case, the appropriate VAT Code for the Zone of the Supplier will be used.
Flip B
If you need to use FirstOffice's Intrastat reporting feature, you should ensure the Item and Quantity fields on flip B of each Purchase Invoice are filled out correctly before approval. The
Intrastat P/L document lists the Items that have been purchased from Suppliers in other EU countries. This document takes this information from these fields.
- Item
- Paste Special
Item register
- You may enter the Item number of the purchased Item here.
- Qty
- The quantity purchased can be entered here.
Footer

- OK
- When you check this box and save the record by clicking [Save], the Purchase Invoice will be approved and entered into the Purchase Ledger, and a corresponding Transaction will be created in the Nominal Ledger. Because of these consequences, you will no longer be able to make changes to the Purchase Invoice except to the Due Date and Comment fields.
- You can use Access Groups to control who can approve Purchase Invoices and Purchase Credit Notes. To do this, deny access to the 'OKing Purchase Invoices' and 'OKing Purchase Credit Notes' Actions respectively.
- References in these web pages to approved Purchase Invoices are to Purchase Invoices whose OK check box has been switched on.
- Calc. VAT
- The VAT sum, calculated from the Purchase Invoice rows. This figure is calculated automatically as you add rows to the Purchase Invoice.
- This figure is rounded up or down according to rounding rules set in the Round Off setting in the System module. In the Nominal Ledger Transaction resulting from this Purchase Invoice, any amounts lost or gained in this rounding process are posted to the Round Off Account specified in the Account Usage S/L setting.
