Operations Menu - Reservations
HansaWorld Enterprise contains two separate methods that you can use to reserve stock for Sales Orders.
- You can use the Reserved check box in the header of the Sales Order record. This ensures you will always retain a sufficient quantity of the ordered Items in stock, allowing you to fulfil the Sales Order. You can use the 'Item Status' function to establish the reserved quantity of a particular Item.
- You can use the Stock Reservations feature. When you enter a Sales Order, you can use the 'Reservations' Operations menu function to reserve both existing stock and Items that are not in stock, that you have not yet ordered from their Suppliers. To reserve existing stock, you will move it into a "virtual" Location: a Location that does not physically exist. This will prevent the stock being used for other Sales Orders. When you create Purchase Orders for the Items that are not in stock, and when those Items arrive, the Goods Receipt will divert a sufficient quantity to the "virtual" Location, so that you can fulfil the Sales Order. You can use the standard reports in the Stock module to see the stock levels in the "virtual" Location and therefore to list the Sales Orders that can be delivered. You can also use the Aged Stock Analysis report to establish how it takes for reserved stock to be delivered.
The Stock Reservations feature is described on this page, using as an example a main Location (WHS) and a "virtual" Location for reserved stock (RES). To configure such a system, follow these steps:
- Enter the WHS and RES Locations in the Locations setting in the Stock module.
- In the Stock Settings setting, specify that the WHS Location is the Main Location. This will ensure that stock will be received into WHS if the Location field in Goods Receipts is left empty.
- In the Person records for the users likely to enter Sales Orders (or in the Local Machine setting on the client machines that will be used to enter Sales Orders), specify that the "virtual" RES Location is the Default Location. This Location will be used as the default in all new Sales Orders. These Persons/client machines should not be used to enter Goods Receipts. You may wish to have separate "virtual" Locations for each sales person, to prevent one sales person taking stock that is reserved for another sales person's Sales Order, and to provide greater detail for reporting.
- Complete the Stock Reservation Settings setting as described in step 3ii below.
Having completed the configuration work described above, you can now use the Stock Reservations feature, as follows:
- Enter a Sales Order as usual.
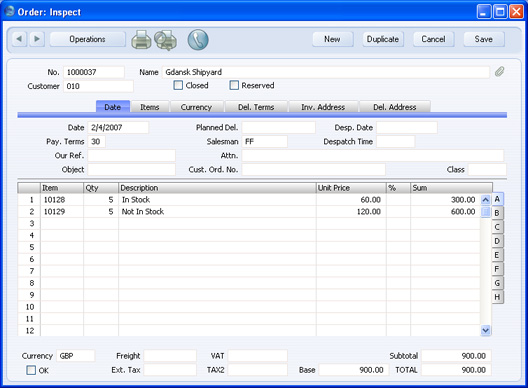
The RES Location will be brought in by default to the Location field on the 'Del. Terms' card. - After saving the Sales Order, select 'Reservations' from the Operations menu. An Order Reservations report is produced:
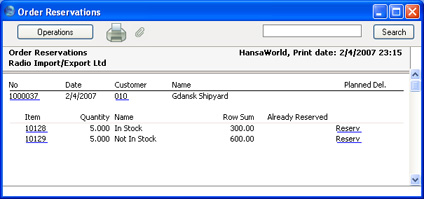
In this example, the Sales Order contains one Item that is in stock and one that is not. A typical course of action, therefore, will be to reserve stock of the first Item while waiting for the second Item to be ordered and received.
- To reserve stock of the first Item, follow these steps:
- Click the [Reserv.] text button next to the first Item in the report. A second Order Reservations report is produced, showing stock levels of the Item. In this example, we have included stock in a second Location for illustrative purposes:
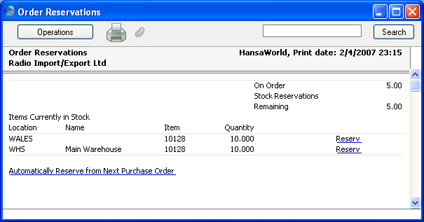
If any stock is already reserved for another Sales Order, this will be shown in the report.
- Click the [Reserv.] text button next to the Location that is to supply the stock to satisfy the Sales Order. A new record is created in the Stock Reservations setting, and is opened in a window with the title 'Stock Reservation: New', signifying that it has not yet been saved:
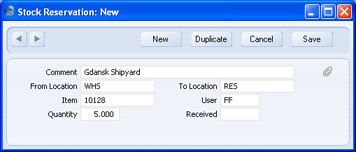
This indicates that you want to reserve a quantity of five of Item 10149 that is currently in Location WHS. Specify the To Location: in this example it will be the RES Location for reserved stock. If you are using the Require Location option in the Stock Reservation Settings setting, you must specify a To Location before you can save the Stock Reservation record. If you are using the Automatically use Location from Order option in the same setting, the To Location will be set to the Order Location by default.
- Save the Stock Reservation record. A new Stock Movement is created, moving the reserved stock from Location WHS to Location RES. This is opened in a window with the title 'Stock Movement: Inspect', signifying that it has already been saved and is being opened for checking and approval:
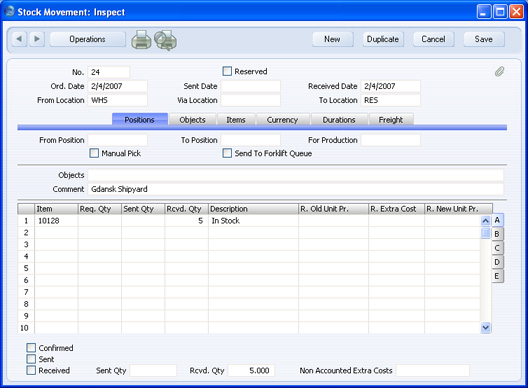
Mark the Stock Movement as Confirmed and Received, and save it. Stock Movements are described in full here.
- The second Item is not in stock yet. You therefore need to reserve some of the Items on the next Purchase Order to be able to satisfy this Sales Order. Follow these steps:
- Returning to the Order Reservations report shown in step 2, click the [Reserv.] text button next to the second Item. A second Order Reservations report is produced:
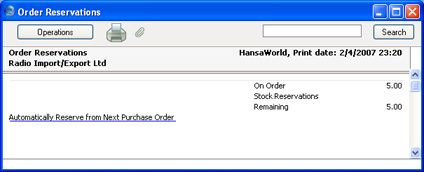
- As there is no stock, the report is empty apart from an [Automatically Reserve from Next Purchase Order] text button. Click this button to open a second new Stock Reservation record:
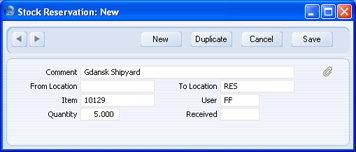
- When you save the Stock Reservation, it will wait for you to create a Purchase Order containing the Item. When you approve the Purchase Order, the Purchase Order and the Stock Reservation will be connected automatically (this is described in more detail in step 10). If you are using the Require Location option in the Stock Reservation Settings setting, you must specify a To Location before you can save the Stock Reservation record.
At any time, you can check the Reservation status of the Sales Order by selecting 'Reservations' from the Operations menu:
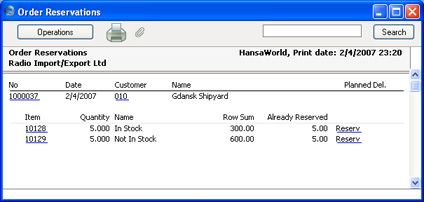
The Already Reserved column shows that the necessary Items are now fully reserved. If you click the [Reserv.] text buttons, more details about each Reservation will be shown:
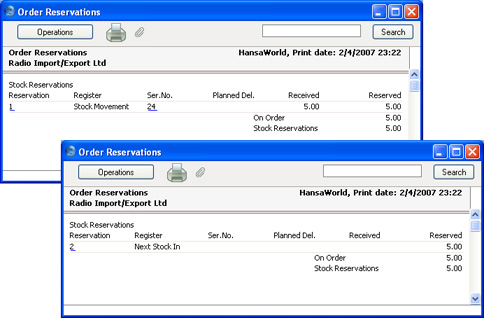
You can also look at the records in the Stock Reservations setting:
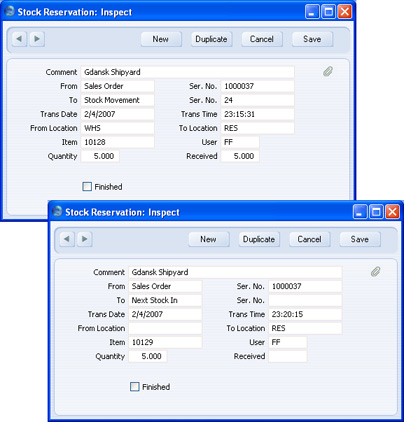
Note that the To field in the Stock Reservation record for the Item that is in stock contains "Stock Movement", and in the Stock Reservation record for the Item that is not in stock contains "Next Stock in".
- If the Sales Order Quantity increases, use the 'Reservations' function as already described to reserve the extra quantity.
- If the Sales Order Quantity decreases, use the 'Reservations' function as already described to reduce the reserved quantity. When the new Stock Movement opens, it will have a negative Received Quantity. Exchange the From and To Locations and enter a positive Received Quantity before marking it as Received and saving. Be sure to make these changes in the Stock Movement, not in the Stock Reservation.
- If you need to remove or change a reserved Item on the Sales Order, you must first find and delete the Stock Reservation record. To do this, you can use the 'Reservations' Operations menu function as described in step 5 above, or you can find the relevant record in the Stock Reservations setting. You may need to reverse the Stock Movement as well.
- Enter a Purchase Order for the Item that is not in stock in the usual way. You can enter it directly to the Purchase Order register, or you can use the 'Create Purchase Order' (Operations menu or Maintenance functions. The Person that enters this Purchase Order (or the client machine that enters it) should not be same one that entered the Sales Order, because the default Location should be WHS and not RES.
- When you approve and save the Purchase Order, the Purchase Order Number will be copied to any "Next Stock in" Stock Reservation records for the Item, and the To field in those records will be changed from "Next Stock in" to "Purchase Order". This connects the Stock Reservations to the Purchase Order:
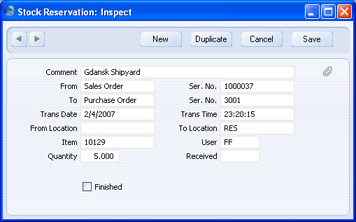
If the Purchase Order Quantity is not sufficient to satisfy all the "Next Stock in" Stock Reservation records for the Item, only the earliest Stock Reservation records will be connected to the Purchase Order. If necessary, a Stock Reservation record will be divided into two, so that a partial quantity can be connected to the Purchase Order. A second Stock Reservation record will be created, allowing the remaining quantity to retain the "Next Stock in" status, waiting for the next Purchase Order.
If a Stock Reservation is not connected to a Purchase Order as described, the probable reason is that the Purchase Order has the same Location as the Stock Reservation (i.e. the Purchase Order is using the RES Location).
- The Operations menu of the Purchase Order has its own 'Reservations' function. Once you have approved the Purchase Order, you can use this function to see whether any of the Items on the Purchase Order have been "pre-reserved" (reserved before they have arrived in stock):
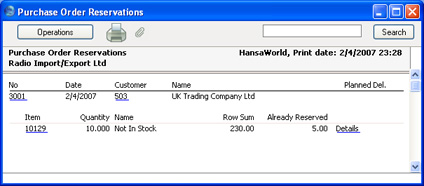
Click on the [Details] text link to see the Sales Orders for which the Items have been reserved:
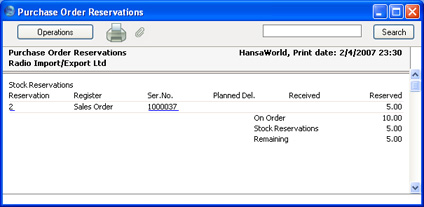
You can open a Sales Order or a Stock Reservation record from this report by drilling down.
- When the goods arrive in stock, create a Goods Receipt from the Purchase Order in the usual way. The Goods Receipt will contain two rows, one sending sufficient stock to fulfil the Sales Order to the RES Location, and one sending any remaining stock to the Location on the Purchase Order:
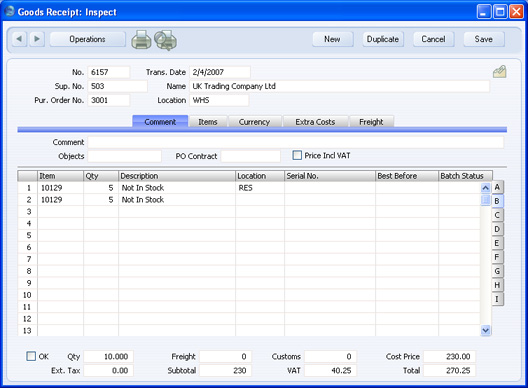
If the Item has been reserved for more than one Sales Order, the Goods Receipt will contain separate rows for each Sales Order, all receiving stock in the RES Location (or the appropriate Location if you have different ones for each sales person).
If the Goods Receipt does not contain at least one separate row receiving stock into the RES Location, the probable reason is that you did not approve the Purchase Order before creating the Goods Receipt. If you are using the Stock Reservations feature, it is recommended that you use Access Groups to ensure that you can only create Goods Receipts from approved Purchase Orders. If you do not approve the Purchase Order, no Stock Reservation records will be connected to the Purchase Order as described in step 10, so it will not be possible to divert any Items to the RES Location. - Approve the Goods Receipt to bring the Items into stock. The Received figure in the connected Stock Reservation record will be updated automatically to show that the Items have been received into the RES Location:
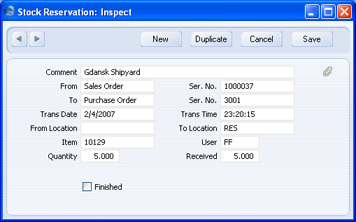
If you did not receive the full Purchase Order Quantity, change the Quantity in any Goods Receipt row before approving, as normal. If you change the Quantity in a row that receives stock into the RES Location and approve the Goods Receipt, the result will be that the Received figure in the connected Stock Reservation record will be less than the Quantity. The Stock Reservation will therefore remain open, waiting for the next Goods Receipt with the remaining Purchase Order Quantity.
- Once the Items are in stock, you should deliver them using the 'Create Deliveries from Orders' Maintenance function, without specifying a Sales Order Number in the specification window. When you approve the Delivery, the Stock Reservation records will be marked as Finished:
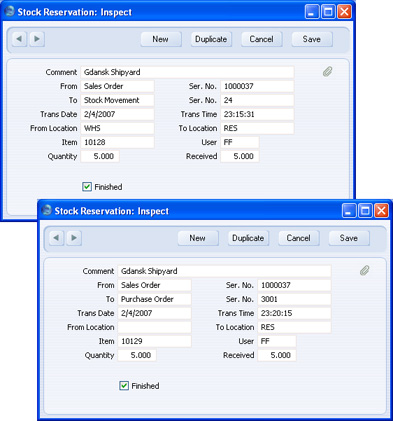
Stock Reservation records will not be marked as Finished if the Delivery is only partial. When you make the final Delivery, all relevant Stock Reservation records will be marked as Finished.
Using the 'Create Deliveries from Orders' Maintenance function, without specifying a Sales Order Number in the specification window will ensure the oldest Sales Order waiting for the Item will be fulfilled first.
You should not use the 'Create Delivery' function on the Operations menu of the Sales Order screen to create the Delivery, because it will corrupt the Stock Reservation system if you have more than one Sales Order with the same RES Location waiting for the same Item. In this situation, when you approve a Purchase Order, its Purchase Order Number will be copied to the earliest Stock Reservation records first, as mentioned in step 10 (i.e. the Purchase Order will be allocated to the earliest Sales Orders first). When the stock arrives, the Received figures in those Stock Reservation records will be updated (i.e. that stock will be allocated to the earliest Sales Orders). If you open a later Sales Order and use the 'Create Delivery' function, you will be delivering Items that are intended for an earlier Sales Order. You will be warned when you create the Delivery if there is an earlier Sales Order. If you approve the Delivery, the Stock Reservation record for the delivered Sales Order will be marked as Finished, even though it will still have the "Next Stock in" status, and even though the Received quantity will be zero. When you next approve a Purchase Order, it will not be connected to the Stock Reservation record for the earlier Sales Order because that already has a Purchase Order Number and a full Received quantity. So, when the stock arrives, it will not be diverted to the RES Location. The same situation will occur if you use the 'Create Deliveries from Orders' Maintenance function and specify a Sales Order Number. If you are using the Stock Reservations feature, you may want to disable the 'Create Delivery' Operations menu function using Access Groups.
|
