The Performance Appraisal register
One method of evaluating the performance of your Employees is to use Performance Appraisals. In the Performance Appraisal register, an Interviewer can periodically record ratings for various Performance Appraisal Factors for each Employee.
To open the Performance Appraisal register, first ensure you are in the Human Resources Management module. Then, if you are using Windows or Mac OS X, click the [Registers] button in the Navigation Centre and then double-click 'Performance Appraisals' in the resulting list. If you are using iOS or Android, tap the [Registers] button in the Navigation Centre and then tap 'Performance Appraisals' in the 'Registers' list. The 'Performance Appraisals: Browse' window will be opened, listing the Performance Appraisals that you have already entered.
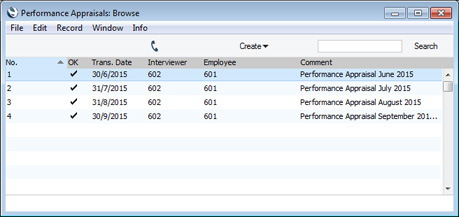
To enter a new Performance Appraisal record, select 'New' from the Create menu (Windows/Mac OS X) or the + menu (iOS/Android). You can also use the Ctrl-N (Windows) or ⌘-N (Mac OS X) keyboard shortcut. Alternatively, highlight or open a Performance Appraisal record similar to the one you want to enter, and select 'Duplicate' from the same menu. If you don't want to open the 'Performance Appraisals: Browse' window before creating a new record, you can also use the + menu in the Navigation Centre (all platforms).
The 'Performance Appraisal: New' window will be opened, empty if you selected 'New' or containing a duplicate of the highlighted Performance Appraisal record. Complete the Performance Appraisal record as appropriate and as described below, then save it using the [Save] button (Windows/Mac OS X) or by tapping √ (iOS/Android). You can then close it using the close box (Windows/Mac OS X) or by tapping < (iOS/Android). Then, close the browse window using the close box or < again.
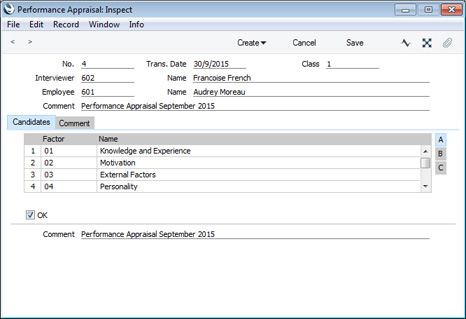
- No.
- Paste Special
Select from another Number Series
- The unique identifying number of the Performance Appraisal. The default will be chosen as follows:
- It will be taken from the first valid row in the Number Series - Performance Appraisals setting.
- It will be the next number following on from the last Performance Appraisal entered.
You may change the default, but not to a number that has already been used. If you have defined at least one number sequence in the Number Series - Performance Appraisals setting, the number you change to must be inside a valid number sequence.
- You will not be able to save a Performance Appraisal if the No. does not belong to a valid number sequence. A valid number sequence is one for the period in which the Transaction Date of the Performance Appraisal falls and with unused numbers, so this problem will most usually occur at the beginning of a new calendar or financial year.
- If you are working in a multi-user system, the Performance Appraisal Number will be assigned when you save the Leave Transfer for the first time, chosen as described above and providing you have not already specified a number yourself.
- Trans. Date
- Paste Special
Choose date
- The date of the Performance Appraisal: usually this will be the date when the appraisal interview took place.
- Class
- Paste Special
Performance Appraisal Classes setting, Human Resources Management manual
- Enter a Class for the Performance Appraisal record. Performance Appraisal Classes allow you to categorise Contracts for reporting or prioritising. You must enter a Class otherwise you will not be able to save the record.
- Interviewer
- Paste Special
Employees in Employee/Contact register
- Specify here the Interviewer who carried out the Performance Appraisal. Use 'Paste Special' to choose the Interviewer from the Employee/Contact register. You must specify an Interviewer otherwise you will not be able to save the record.
- Name
- The Interviewer's Name will be brought in automatically when you enter their Employee Number.
- Employee
- Paste Special
Employees in Employee/Contact register
- Specify here the Employee that is the subject of the Performance Appraisal. Use 'Paste Special' to choose the Employee from the Employee/Contact register. You must specify an Employee otherwise you will not be able to save the record.
- Name
- The Employee's Name will be brought in automatically when you enter their Employee Number.
- Comment
- Record any Comment about the Performance Appraisal record here. This field also appears on the 'Comment' card.
Use the matrix that occupies the majority of the window to list various skills, tasks and attributes and to rate the Employee's performance in each one.
If you are using Windows or Mac OS X, you can add rows to the matrix by clicking in any field in the first blank row and entering appropriate text. To remove a row, click on the row number on the left of the row and press the Backspace key. To insert a row, click on the row number where the insertion is to be made and press Return.
If you are using iOS or Android, you can add rows by tapping the + button below the matrix. To remove a row, long tap on the row number on the left of the row and select 'Delete Row' from the resulting menu. To insert a row, long tap on the row number where the insertion is to be made and select 'Insert Row' from the resulting menu.
Flip A
- Factor
- Paste Special
Performance Factors setting, Human Resources Management module
- Use 'Paste Special' to choose a skill, task or attribute from the Performance Factors setting.
- Name
- The Performance Factor Name will be brought in automatically when you specify a Performance Factor.
Flip B
- Rating
- Paste Special
Performance Ratings setting, Human Resources Management module
- Use this field to rate the Employee in the skill, task or attribute specified on flip A.
- Name
- The Rating Name will be brought in automatically when you specify a Rating.
Flip C
- Comment
- Record any Comment about the Employee's performance and the reason for the Rating here.
---
Go back to:
