The Known Serial Number Register
The Known Serial Number register contains separate records for each Serial Numbered Item that has passed through your business. These are Items that you have sold and/or Items that you have repaired.
When you enter a Serial Number in Activities, Contracts, Service Orders and Service Stock Transactions, the information in this register will cause all Item and Customer information to be brought in automatically. The register can also contain warranty information for each Serial Numbered Item that you have sold.
You can enter records to the Known Serial Number register in four ways:
- Whenever you sell an Item with a Serial Number, you can have it added to the Known Serial Number register. This will happen when you mark the Invoice or POS Invoice as OK and save. This feature is optional: if you need the Known Serial Number register to be updated in this way, select the Update Known Serial Number Register option in the Stock Settings setting.
The Known Serial Number register will only be updated from Invoices, not from Deliveries. In most cases, an Invoice resulting from a Sales Order will not include individual Serial Numbers but the Invoice will be able to fetch the Serial Number(s) from the Delivery and update the Known Serial Number Register correctly. However, if you have invoiced a partial Delivery for a Serial Numbered Item, subsequent Invoices will not update the Known Serial Number Register. For example, if the quantity in a row in an Order for a Serial Numbered Item is four and you deliver and invoice two units, records for those two units will be created in the Known Serial Number register. When you deliver and invoice the remaining two units, the Known Serial Number will not be updated. You can avoid this issue using the following methods:
- When entering Orders, list Serial Numbered Items in individual rows in which the quantity is one, especially if partial delivery and partial invoicing is likely.
- Select the Invoice Based on Delivery option in the Order Settings setting in the Sales Orders module. This will cause the delivered Serial Numbers to be copied to the Invoice, allowing the Known Serial Number register to be updated correctly.
- Create Invoices from Deliveries not from the governing Sales Orders.
- Whenever you mark a Service Stock Transaction as OK and save, the Item/Serial Number(s) in the record will be added to the Known Serial Number register if they aren't already there.
- Whenever you mark an Items In record that you have created from a Service Order as Accepted and save, the Item/Serial Number(s) in the record will be added to the Known Serial Number register if they aren't already there. Similarly, marking an Items Out record that you have created from a Service Order as Sent and save will add the Item/Serial Number(s) to the Known Serial Number register if needed.
- If you are using the Update Known Serial Number Register option mentioned in point 1, marking a Stock Transfer record that includes an Item with a Serial Number as OK and saving will cause a record for that Item/Serial Number to be added to the Known Serial Number register. This record will then be updated whenever you move this Item out of and in to your internal stock using Items Out and Items In records. From an Items Out record, the Customer in the Items Out record will be copied to the Known Serial Number record, so you will be able to see where it is currently situated. From the Stock Transfer and the Items In record, the Customer in the Known Serial Number record will be changed to the text "Rental Item". As the Customer is shown in the 'Known Serial Numbers: Browse' window, opening this browse window will show you at a glance whether Serial Numbered units are available for rent (marked with the text "Rental Item" in the Name column) or are out with a Customer (the Customer Number and Name will be shown).
- You can import information to the Known Serial Number register.
- You can enter information directly to the Known Serial Number register, as described on this page.
To open the Known Serial Number register, ensure you are in the Service Orders module and click (Windows/macOS) or tap (iOS/Android) the [Registers] button in the Navigation Centre. Then, double-click or tap 'Known Serial Numbers' in the resulting list. The 'Known Serial Numbers: Browse' window will be opened, listing the Known Serial Number records that you have already entered:
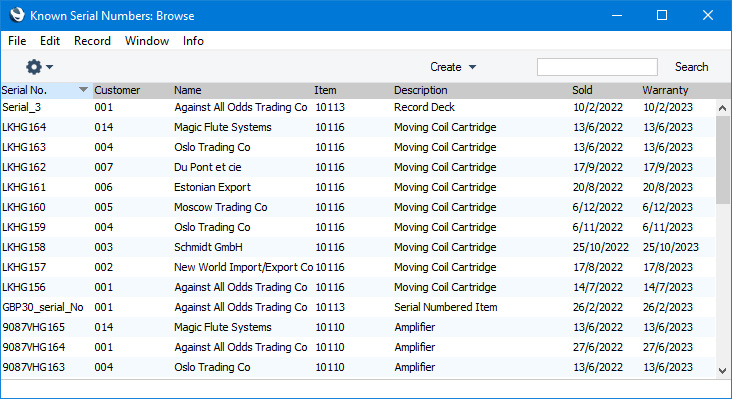
Double-click or tap a record in the list to edit it, or add a new record by selecting 'New' from the Create menu (Windows/macOS) or + menu (iOS/Android). You can also use the Ctrl-N (Windows) or ⌘-N (macOS) keyboard shortcuts. After entering the record, save it by clicking the [Save] button in the Button Bar (Windows/macOS) or by tapping √ (iOS/Android). You can also click the close box (Windows/macOS) or tap < (iOS/Android) and then choose whether you would like to save the record.
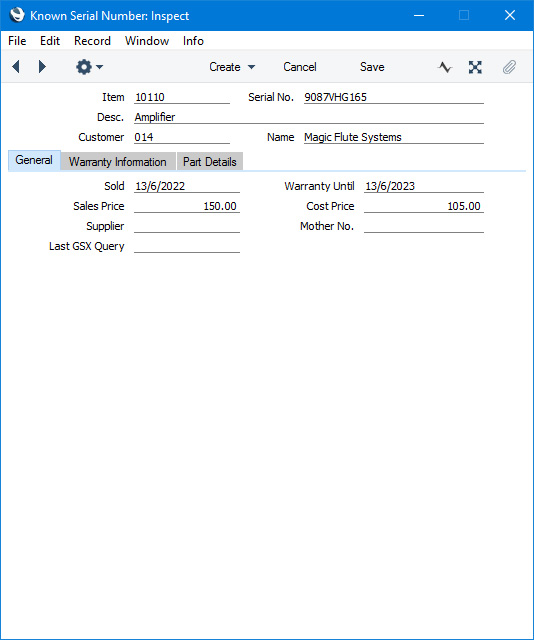
- Item
- Paste Special
Item register
- Enter the Item Number of the Item. When you press Tab or Return, the Item Name will appear in the Description field below.
- Serial No.
- Enter the Serial Number of the Item here. You can only enter one Known Serial Number record for a particular Item/Serial Number combination.
- Desc.
- The Item Name will be placed here after you have entered the Item Number in the field above.
- Customer
- Paste Special
Customers in Contact register
- Enter here the Contact Number of the Customer. Usually this will be the Customer that owns the Item/Serial Number (e.g. the Customer to whom you have sold it), but in the case of a Rental Item it can also be the Customer that is currently renting the Item/Serial Number. When you press Tab or Return, the Customer Name will appear in the Name field to the right.
- Name
- The Customer Name will be placed here after you have entered the Customer Number in the field to the left.
- Sold
- Paste Special
Choose date
- Specify here the date when the Customer purchased the Item.
If the record was created automatically from another record, the following date will be placed here:
- from an Invoice or POS Invoice row, the Transaction Date.
- from a Service Stock Transaction row, the Sold Date on flip C.
- from a Stock Transfer row, no date will be transferred.
- from an Items Out row, no date will be transferred.
- from an Items In row, the Purchase Date on flip B.
- Warranty Until
- Paste Special
Choose date
- Specify here the date when the warranty on the Serial Numbered Item expires.
- If the record was created automatically from another record, the following date will be placed here:
- from an Invoice or POS Invoice row, this date will be calculated by adding the number of Warranty Months specified on the 'Recipe' card of the Item record to the Invoice Transaction Date.
- from a Service Stock Transaction row, the Warranty Ends date on flip C.
- from a Stock Transfer row, no date will be transferred.
- from an Items Out row, no date will be transferred.
- from an Items In row, the Warranty End date on flip B.
- If you use the Serial Number in a Service Order, the Invoicing Type will be set to "Warranty" automatically if the Service Order date is earlier than this Warranty Until date.
- If you need Warranty Until dates to be printed on Service Order forms, add the "Warranty Until, Row " field to your Form Template design.
- Sales Price
- The price the Customer paid when buying the Item. If the record was created automatically from another record, the following price will be placed here:
- from an Invoice or POS Invoice row, the Unit Price (in the Currency of the Invoice).
- from a Service Stock Transaction row, the Unit Price on flip A.
- from a Stock Transfer row, no price will be transferred.
- from an Items Out row, no price will be transferred.
- from an Items In row, the Purchase Price on flip B.
- Cost Price
- If the Customer purchased the Item from your business, enter the Cost Price of the Item here. If the record was created automatically from another record, the following price will be placed here:
- from an Invoice or POS Invoice row, the Cost Price (in your home Currency).
- from a Service Stock Transaction row, the Unit Cost on flip A.
- from a Stock Transfer row, no cost will be transferred.
- from an Items Out row, no cost will be transferred.
- from an Items In row, the Cost on flip C.
- Supplier
- Paste Special
Suppliers in Customer register
- If the Customer purchased the Item from your business, enter your Supplier here. If the Customer did not purchase the Item from your business and you want to record the company that they did purchase it from, you could do so using this field.
- If the record was created automatically from a Service Stock Transaction row or from a row in an Items In record, the Supplier from flip D or flip C respectively will be copied here.
- Mother No.
- Paste Special
Known Serial Number register
- If the Item is part of a larger Item, enter the Serial Number of the larger Item here.
- Image, Exploded View, Manual
- Use these fields to enter URLs to an image, exploded view and manual for the Item. The URL that you enter should include http:// or https://.
- If you need to be taken to one of these URLs in a new tab in your default browser, place the insertion point in the field containing the URL that you need and then select 'Open selected Link in Browser' from the Operations menu (Windows/macOS) or Tools menu (iOS/Android).
Please refer to the following pages for more details about the Known Serial Number register in Standard ERP:
---
Go back to:
|
