Entering an Activity
You can enter Activities in many ways:
- From any view, click the [New Activity] button in the top right-hand corner or use the Ctrl-N (Windows and Linux) or ⌘-N (Macintosh) keyboard shortcut. The Task Type of the new Activity will be Calendar, and the Symbol will be Other. The Start Date and Start Time of the new record will show the current date and time.
- When viewing an existing Activity, click the [Duplicate] button in the Button Bar or use the Ctrl-K (Windows and Linux) or ⌘-Y (Macintosh) keyboard shortcut. The Start Date of the copied Activity will be copied to the new one, but the End Date will be made blank.
- Having printed the Personal Calendar report to screen, click the "New Activity" text at the top of the report. The Task Type of the new Activity will be Calendar, and the Symbol will be Other. The Start Date and Start Time of the new record will show the current date and time.
- Having printed the Customer Status report to screen, click the "New Activity" text at the top of the report. The Task Type of the new Activity will be To Do, and the Symbol will be Other. The Start Date and Start Time of the new record will show the current date and time.
- From the Task Manager, click the [New Task] button in the top right-hand corner. The Task Type of the new Activity will be To Do, and the Symbol will be Other. The Start Date and Start Time of the new record will show the current date and time.
Whichever method you use, when the Activity window opens, enter whatever relevant information you need to record about the event. In the case of future appointments, you will easily be able to return to the record to review it and mark it as completed at the appropriate time.
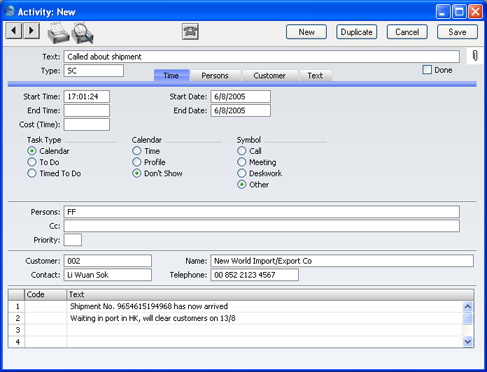
Since the amount of information stored about each Activity will not fit on a single screen, the Activity window has been divided into four cards. At the top of each is the header. This contains the Text and Type and an indication of whether the Activity has been approved (completed). There are four named buttons ('tabs') in the header.

By clicking the tabs you can navigate between the cards, and always go directly to a certain card. The header is always visible, so you can always identify the Activity you are working with.
