Recurring Tasks
This page describes using Recurring Tasks in the Task Manager.
---
Recurring tasks are the tasks that you need to carry out on regular basis. An example might be producing management reports, which you need to do every month.
You can create Recurring Tasks from the Task Manager if you are using Windows or Mac OS X. The Recurring Tasks feature is not supported on iOS or Android. Follow these steps:
- Open the Task Manager.
- Click the [Recurring Tasks] button in the Button Bar.
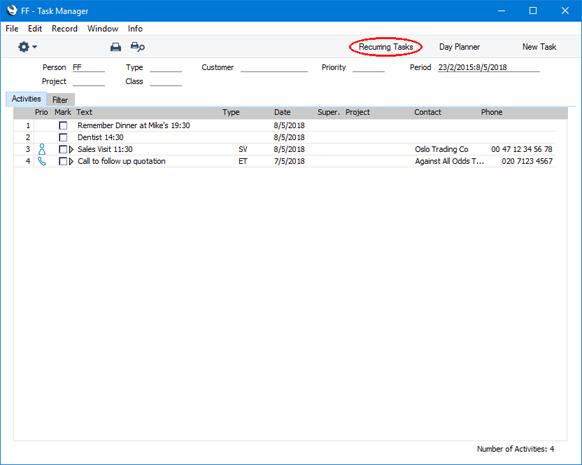
The Task Manager will now list Recurring Tasks. This version of the Task Manager is termed the "Recurring Task Overview" in this documentation:
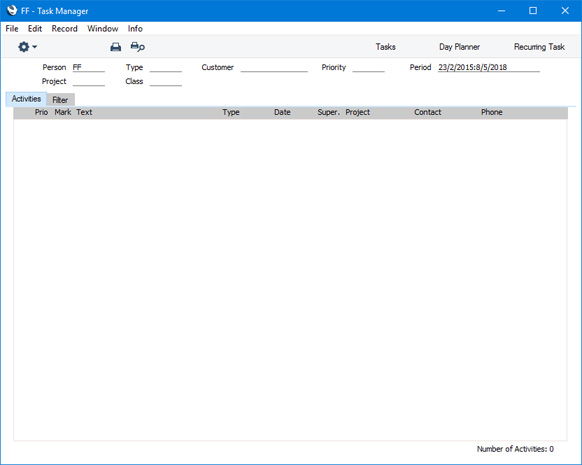
- To create a new Recurring Task, press the [Recurring Task] button (the right-hand button in the Button Bar). The 'Recurring Activity: New' window will open:
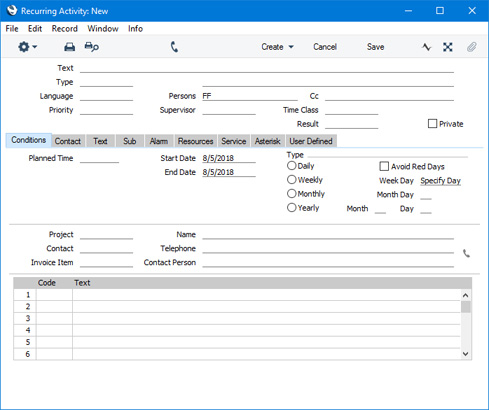
- Fill in the details such as Activity Type and Persons in the same way as for an Activity or Task.
- Use the fields and options on the 'Conditions' card to specify how often the Recurring Activity should be carried out, as follows:
- Planned Time
- Paste Special
Current time
- As an option, specify the time when the Recurring Activity is to be carried out.
- Start Date, End Date
- Paste Special
Choose date
- Use these fields to specify the period over which the Recurring Activities are to be carried out. For example, if they are to be carried out over the next year, enter an End Date that is one year in the future.
- You must specify an End Date: the period cannot be open-ended.
- Type
- Use these options to specify the days on which the Recurring Activities are to be carried out.
- The Avoid Red Days option requires you to have defined the working days of the week and public holidays in the Bank Holidays setting in the System module. If you select this option, a Recurring Activity that would be scheduled for a Red Day will be removed from the schedule. It won't be moved to the next day.
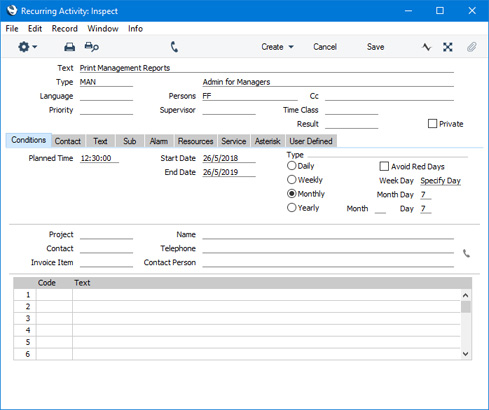
- When you save the Recurring Activity record, it will be added to the Recurring Task Overview:
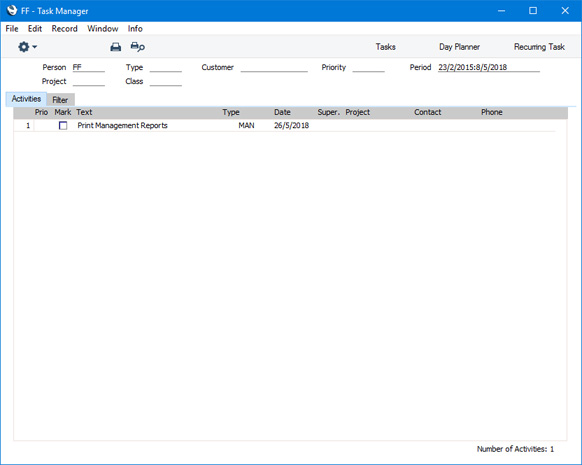
If you need to view or edit the Recurring Activity record, double-click it in the Recurring Task Overview.
- To change the Task Manager back to the list of tasks, press the [Tasks] button in the Button Bar. If you change the Period of the Task Manager so that it ends in the future, the new Recurring Tasks will be included:
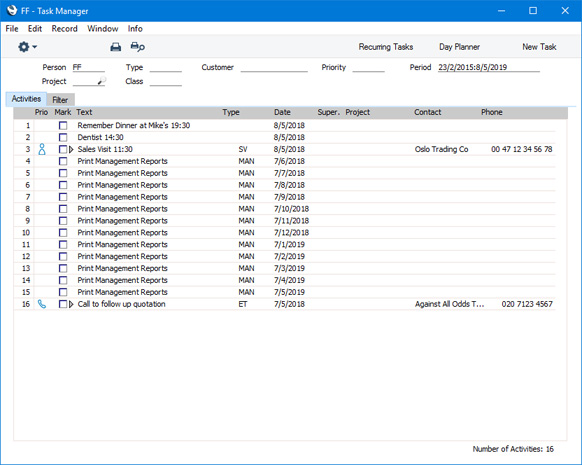
- When you carry out the task on the first scheduled date, double-click or tap the Recurring Task for that date. The task will be opened in a window that is entitled 'Activity: New'.
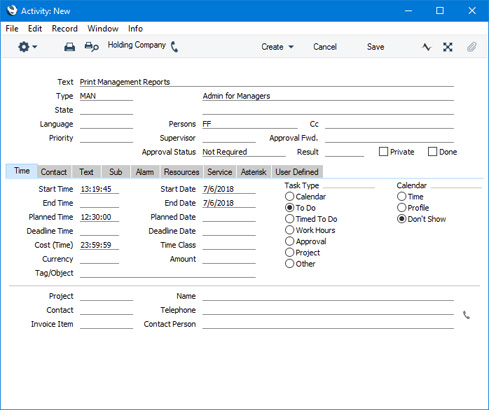
This is because Recurring Tasks are "virtual" tasks. Individual Activities do not exist yet. The Planned Time field will be filled in if you specified a time in step 5. After carrying out the task, enter the details including a Result and tick the Done box as usual. When you save, the "virtual" task will be replaced in the Task Manager by the saved Activity (i.e. by a "real" task).
- You can return to the Recurring Activity record from step 5 at any time to edit it. As the Recurring Tasks are "virtual" tasks, any changes you make will appear in the Task Manager immediately because there are no "real" tasks to update. Any "real" task that you may have created from "virtual" tasks as described in the previous step will not be updated.
The Recurring Tasks feature only works with the Task Manager (i.e. with To Do Activities). If you need to create recurring Calendar Activities, use the Standard Period register and the 'Apply Standard Period' Maintenance function. Please refer
here for a description of this feature.
---
The Task Manager in Standard ERP:
Go back to:
