Creating a New Database (Single-user) - Importing from a Back-up
FirstOffice will now open a window listing back-up files that can be imported. FirstOffice looks in the folder or directory as the application for folders named "Backup" and "Setup". Any files in these folders in the correct format are listed in this window.
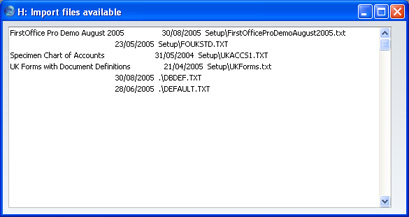
Proceed down one of the following routes, depending on your circumstances:
- If you are launching FirstOffice for the first time, you will not have any back-up files to be imported. If you do not wish to import the example database or the sample Chart of Accounts, close the window using the close box and refer to the Work Area page.
- If you are launching FirstOffice for the first time and wish to import the example database or the sample Chart of Accounts, double-click the file to be imported, or highlight it and press the Enter key. If you choose to import the example database, FirstOffice will quit when it has finished importing the file. Restart FirstOffice and log in as SJ with no password.
- If you are creating a new FirstOffice database which is to be based on your existing data (perhaps you are restoring from a back-up because your previous database has become damaged or because you are updating to a new version), double-click the back-up file to be imported, or highlight it and press the Enter key. For full details of this process, please refer to the Restoring from a Back-up page.
