Restoring from a Back-up
To restore from a back-up, you must first create a new database. Then import the back-up file using the 'Imports' function on the File menu in the System module.
The replacement of a safety back-up is a non-destructive process, i.e. the back-up file is not affected by the reading process. This means that you can use the same back-up file more than once.
For reasons of speed, it is recommended that you carry out the process of restoring from a back-up on the server machine in multi-user systems. If this is not possible, use a single client machine. If you have separate back-up files for different Companies, they should be imported individually. Attempting to import them simultaneously using different client machines could result in data being lost.
Restoring from a back-up is done in the following way:
- Move the old database (named "1Office.HDB") to another folder/directory, to avoid mixing things up. Rename it so that you know what it contains.
- Delete the database file "1Office.HDB" from the folder or directory with your FirstOffice application. Double-clicking the FirstOffice application now will force it to create a new database, as described here.
! | It is important to restore to a new, empty database, to avoid mixing the restored data with the old, damaged database. |
|
The "DBDef.txt" and "Default.txt" files should always be present in the same directory/folder as the FirstOffice application. They contain some important data used when setting up the new database and creating new Companies. If this file is missing, your FirstOffice application may not work the way you expect it to do!
- As part of the process of creating a new database, a list of text back-up files is shown. To be included in this list, a text back-up file must be stored in the "Backup" or "Setup" folder or directory, which should be in the same folder or directory as the FirstOffice application.
In the list, the filename of each text back-up file is shown together with the date it was saved and any description added when it was created (in the 'Specify Text Backup' window).
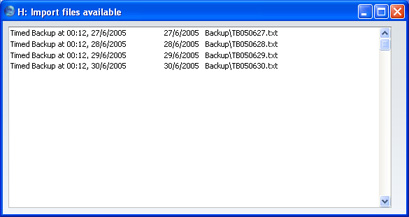
- Highlight the file you want to import (the back-up to which you wish to revert) and press the Enter key (or double-click on the name of the file). The back-up data will be imported. A message window informs you about the progress of the import. For reasons of security, FirstOffice will close when the import finishes if the back-up file contains at least one record in the Person register. Restart the program: you are now ready to continue working.
Files whose name contains a space will be shown in the list of back-up files available, but FirstOffice will not be able to import them successfully. If the name of your back-up file contains a space or any other non-alphabetic character (or it is not shown in the list of available files because it is not stored in the "Backup" or "Setup" folder or directory, or because its name does not have a .txt extension), continue with these steps:
- If it is still open, close the list of available import files using the close box.
- In the System module, choose 'Imports' from the File menu. The 'Imports' window is shown:
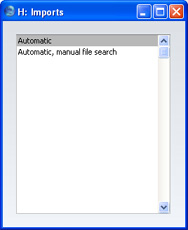
- Select 'Automatic, manual file search' and press the Enter key (or double-click on 'Automatic, manual file search').
FirstOffice opens a standard dialogue box with a list of the files in the current folder of the current volume. To find the back-up file, scroll through the list or select another folder or volume in the normal way.
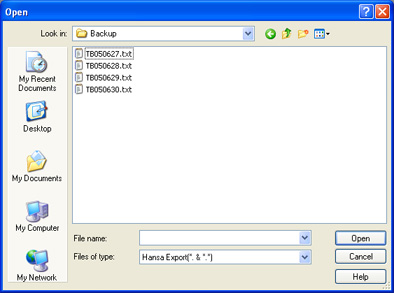
- Once you have found the file you want to import (the back-up to which you wish to revert) and click [Open] or [Select] (depending on the operating system), or double-click on the name of the file.
A message window informs you about the progress of the import.
When the import has finished, FirstOffice will close, for reasons of security if the back-up file contains at least one record in the
Person register. Restart the program: you are now ready to continue working.
