Browse Window
Browse windows are used to display lists of records. Clicking a register button in the Master Control panel will open a browse window listing every record stored in that register. In a browse window, you can search for a certain record and select a specific record for processing. You can have several different browse windows open at any time.
For example, if you click the [Transactions] button in the Master Control panel while working in the Nominal Ledger module (or use the Ctrl-1/⌘-1 keyboard shortcut), the window that opens is a browse window, entitled 'Transactions: Browse'. This window lists all the Transactions in the register:
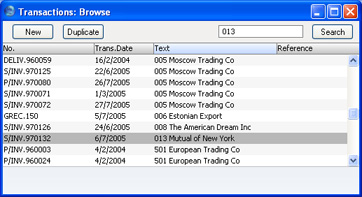
You can scroll through the list using the scroll bar on the right. You can scroll down or up a screen at a time by selecting 'Next' or 'Previous' respectively from the Record menu.
You can change the sort order of the list. Click the heading of the column you want to sort by, and the list will re-sort immediately. The heading of the column will be coloured blue to show the selected sort order. If you click on the heading a second time, the sort order will be reversed.
At the top of each browse window there is an area known as the Button Bar. This contains a set of buttons:

- Operations
- This drop-down menu appears in certain browse windows only. Highlight one or more records in the list (hold down the Shift key while clicking) and then choose a function from this menu. The function will be applied to all highlighted records. The contents of the Operations menu will vary depending on the browse window. Each function is described in full on the appropriate web page.
- [New]
- Windows/Linux keyboard shortcut: Ctrl-N
- Macintosh keyboard shortcut: ⌘-N
- Click this button to open a new blank record for data entry.
- [Duplicate]
- Windows/Linux keyboard shortcut: Ctrl-K
- Macintosh keyboard shortcut: ⌘-Y
- If you need to create a new record that is a copy of one that already exists, first find the earlier record in the list and highlight it by clicking once. Then, click this button. A new record is opened, a duplicate of that highlighted. In many cases, the new record will contain the current date, not the date of the copied record.
- [Search]
- Use the Search field and button (on the right of the Button Bar) to find a particular record in the list. First, sort the list by the column that you want to use for the search. In the illustration above, for example, the list is sorted by Text allowing you to search for a Transaction with a certain Number. Then, type a letter, word, number, or date in the Search field (there is no need to click in the field before typing). Then press Enter or click [Search]. FirstOffice will search the column by which the list is sorted for a match. The first row beginning with an exact match (or, if there is no exact match, with the nearest match) will be highlighted. If you are not certain of the exact spelling, use the * character as a wildcard. For example, in the illustration shown above, to find Transactions relating to Mutual of New York but do not know their Customer Number (013), sort the list by the Text column, type "*Mutual" in the Search field and press the Enter key. If the first record found is not the one you want, press the Shift-Enter key combination to search again.
If you want to view or modify an existing record, first find it using the Search facility described above. Then, open it by double-clicking its line in the window, or by first selecting the line and then pressing the Enter key.
! | It is not possible to delete a record directly from the browse window. You must open the record first. |
|
