Entering a Customer - Header
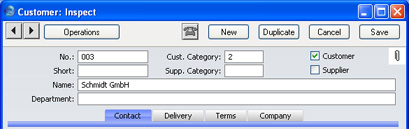
- No.
- Enter the unique code you are assigning to this company: this is the means by which this company will be identified elsewhere in FirstOffice. The field holds up to 20 letters and/or numbers. FirstOffice offers a default based on the Customer Number of the previous record entered. Once you have saved the record, you cannot change the Customer Number.
- Cust. Category
- Paste Special
Customer Categories setting, Sales Ledger
- Supp. Category
- Paste Special
Supplier Categories setting, Purchase Ledger
- If the company is a Customer, you can assign it to a Customer Category. If it is a Supplier, you can assign it to a Supplier Category.
- Customer Categories enable you to classify similar Customers together. All Customers belonging to the same Category can use the same default Price List and Debtor Account, saving you the work of having to specify these for each Customer individually.
- Supplier Categories enable you to classify similar Suppliers together. All Suppliers belonging to the same Category can use the same default Creditor Account, saving you the work of having to specify these for each Supplier individually.
- Customer, Supplier
- Check one or both of these boxes to indicate whether the company you are entering is a Customer or a Supplier or both.
- If you have marked a company as a Customer only, you will be able to use it in all sales registers (e.g. Sales Orders, Sales Invoices, Deliveries), but not in any purchase registers. Similarly, if you have marked it as a Supplier only, you will be able to use it in all purchase registers (e.g. Purchase Invoices, Goods Receipts), but not in any sales registers. Both Customers and Suppliers can be used in Activities (i.e. in the Calendar and Task Manager), and in Customer Letters if you have the CRM and Mail Value Pack.
- If you originally opened the Customer register in a sales-orientated module (e.g. Sales Ledger or Sales Orders module), the new record will be marked as a Customer automatically. If you originally opened the Customer register in a purchase-orientated module (e.g. Purchase Ledger), the new record will be marked as a Supplier automatically. Similarly, if you created the new record by clicking the [New] button in the 'Paste Special' window listing Customers, these check boxes will be set automatically depending on the context. For example, if you entered a Sales Order, activated 'Paste Special' from the Customer field and clicked [New], the new record will be marked as a Customer.
- Once you have marked a company as a Customer and you have issued at least one Sales Order or Invoice to that company, you will not be able to remove the check from the Customer box. Similarly, if you have marked a company as a Supplier and you have received at least one Purchase Order or Invoice from that company, you will not be able to remove the check from the Supplier box.
- Throughout these web pages, the term "Customer" has been used when referring to companies marked as Customers, and the term "Supplier" refers to companies marked as Suppliers.
- Short
- This field can be used as an alternative means of identifying this company - information entered here appears in the Short column in the 'Customers: Browse' window. You can give the same Short Code to Companies of a similar nature so that they will be grouped together in the 'Customers: Browse' window when you sort it by the Short column. The field holds up to ten letters and/or numbers.
- Name
- Enter the Name of the company.
- If you want the Customer Name to be printed as part of the address in all documents, use the Organisation Name option in the Form Settings setting in the System module.
- Department
- You can record the name of a Department here. This might be necessary if you are dealing with several Departments in the same company.
- Alternatively, if your company has several departments, you can specify the one responsible for relations with this company can be recorded here.
- The Customer List report can be sorted into Department order.
|
