Entering a Transaction - Example
As described
here, FirstOffice provides several shortcuts to simplify your work when entering Transactions. You can bring a date into a date field using the Ctrl-Enter key combination (Macintosh users can press ⌘-Enter). If you will be entering Transactions of the same type repeatedly (e.g. salaries), you can automate their entry using
Autotransactions.
- Open the Transaction register by clicking the [Transactions] button in the Master Control panel. Then, click [New] or press Ctrl-N/⌘-N or highlight a Transaction similar to the one you want to enter, and click [Duplicate] in the Button Bar.
The 'Transaction: New' window is opened, containing an empty Transaction or a duplicate of the highlighted one. FirstOffice suggests the next unused Transaction Number from the correct journal number series, and as Transaction Date the date from the last entered Transaction.
- Enter and edit the data in the normal way. We will show how to enter the various items with the help of a few examples.
We assume that you have bought some office material from the local stationery store.
You have purchased two boxes of copy paper for 12.50 each, a box of pencils for 6.00, and a box of adhesive tape for 3.20. The VAT was 5.22, and the total 39.42. You paid by cheque from the company's current account.
The Transaction will look like this:
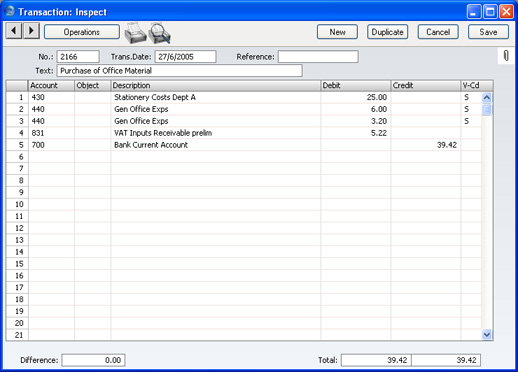
- Click [Save] to enter the Transaction in the Nominal Ledger.
- The next Transaction records the purchasing of a new desk. Start by clicking [New]. The stationery Transaction is closed and replaced with an empty record ready for data entry.
The desk cost 247.00 excluding VAT. You are charged 20.00 for transport, and then of course VAT.
- Here you can try the automatic balancing function, since all crediting is done to the same Account. Enter the three debit postings and continue with row 4 until you are going to enter the amount. The Transaction will look like this:
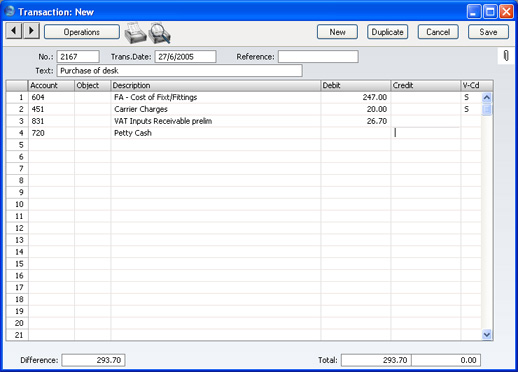
- With the cursor in the Credit column, press the Return or Enter key. FirstOffice enters the correct credit amount to balance the entry for you. If you press Return or Enter again, the Transaction will be saved, closed and committed the Transaction to the Nominal Ledger, and a new, empty, Transaction will be opened. You can use this feature when you need to enter several Transactions quickly in one sitting.
