Order Stock
This report gives you information about unfulfilled Orders, showing Order Number, Date, Customer and Order Value yet to be invoiced. As it also shows Planned Delivery Dates, it can be used to aid cashflow planning. Further detail is available if required.
When printed to screen, the Order Stock report has FirstOffice's Drill-down feature. Click on any Order Number to open an individual Order record.
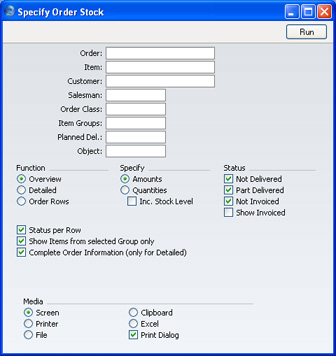
Please click
here for details about the Location field added to the specification window by the Stock Locations Value Pack.
- Order
- Range Reporting
Numeric
- Use this field to limit the report to a single Order, or range of Orders.
- Item
- Paste Special
Item register
- Use this field to limit the report to Orders containing a particular Item. Figures in the report will be for the specified Item only, not the whole Order.
- Customer
- Paste Special
Customers in Customer register
- To limit the report to Orders from a single Customer, enter a Customer Number here.
- Salesman
- Paste Special
Person register, System module
- To limit the report to Orders generated by a single Salesman, enter their initials here.
- Order Class
- Paste Special
Order Classes setting, Sales Support module
- Enter an Order Class code to limit the report to Orders of a single Class.
- Item Group
- Paste Special
Item Groups setting, Sales Ledger
- Use this field to limit the report to Orders containing Items belonging to a single Item Group. The figures shown in the report will be for the whole Order, unless you use the Show Items From Selected Group Only option (below) as well.
- Planned Del.
- Paste Special
Choose date
- Range Reporting By date
- If you wish to report on Orders whose Deliveries are to be made on a specific date (based on the Planned Del. field on the 'Date' card of the Order screen), enter that date here.
- Object
- Paste Special
Object register, Nominal Ledger
- To limit the report to Orders containing a single Object, enter that Object here. This refers to Objects entered at Order level, not those entered for Order rows.
- Function
- Use these options to control the level of detail shown in the report.
- Overview
- This option displays the most important Order journal data (Order Number, Date, Customer Name and Order Value yet to be invoiced) in a table format.
- Detailed
- At the Order level, this option provides the additional information of Payment Terms and Planned Delivery Date. It also shows the Order rows with Item Code and Name, unfulfilled Quantity and unfulfilled Value. The full Customer Address can be shown by switching on the Complete Order Information check box.
- Order Rows
- This option shows minimal Order level information (Order No, Date and Planned Delivery Date). For all unfulfilled Order rows, it shows the Item Code, unfulfilled Quantity and unfulfilled Value.
- Specify
- Use these options to determine whether values or quantities are to appear in the report.
- Amounts
- The report will show the unfilled value of each Order.
- Quantities
- This option is only useful if you are using the Detailed or Order Rows options. If so, it will show for each Order row the quantity delivered, invoiced and remaining to be delivered.
- Inc Stock Level
- This option is only useful if you are using the Detailed or Order Rows options and have selected the Quantity option immediately above. If so, it will show for each Order row the quantity in stock, thus identifying which Order rows can be fulfilled immediately.
- Status
- Check one or more of the boxes to include Orders of different status. The Not Invoiced option refers to Order rows that have been delivered but not invoiced (i.e. rows that are ready for invoicing): rows that have not been delivered will not be shown if you only select this option. An Order row is said to be invoiced even if the Invoice has not yet been approved.
- Status per Row
- If you are reporting on PartDelivered Orders and are using the Detailed and Quantity options, switching this option on will only list unfulfilled (undelivered or part-delivered) Order rows. Otherwise, all Order rows will be shown.
- Show Items from selected Group only
- If you have specified an Item Group using the field above, the report will be limited to Orders containing Items of that Group. You can decide whether to show all rows of those Orders or just those rows featuring Items of the specified Group. If you need the latter option, switch on this check box.
- Complete Order Information
- Switch this check box on if you are using the Detailed option and wish to see the full Customer Address for each Order in the report.
