Price Lists
To define a new Price List, first ensure you are in the Sales Ledger using the [Select Module] button in the Master Control panel. Then click the [Settings] button, also in the Master Control panel or select 'Settings' from the File menu. Finally, double-click 'Price Lists' in the subsequent list. When the 'Price Lists: Browse' window appears, click [New].
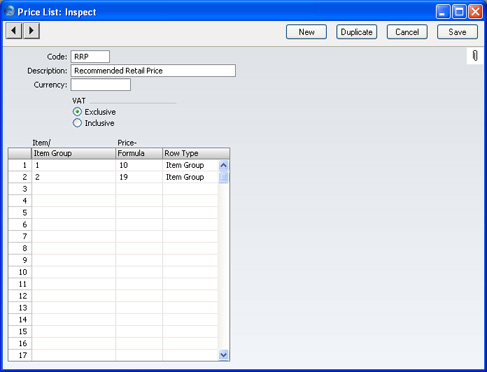
- Code
- Enter a unique code here, by which this Price List will be identified elsewhere in FirstOffice.
- Description
- Name the Price List here.
- Currency
- Paste Special
Currency register, System module
- Indicate here the Currency in which the prices in the Price List are quoted. When you use the 'Calculate Price Lists' function to calculate prices, the Currency conversion (using the most recent applicable Exchange Rate) will take place before any Formula is applied.
! | If, for whatever reason, you change the Currency of a Price List, run the 'Calculate Price Lists' function immediately. Otherwise, prices used in Orders and Invoices will not be as expected. |
|
- VAT
- Choose the Exclusive option if the prices calculated by the 'Calculate Price Lists' function are to exclude VAT, and the Inclusive option if they are to include VAT. In the case of 'Inclusive' and 'Exclusive' Price Lists using the same Price Formulae, the resulting prices will numerically be the same but in the former case the figures will include VAT.
- If you use an 'Inclusive' Price List in an Invoice or an Order, the Unit Price, Sum and Total figures will all include VAT, but if you use an 'Exclusive' Price List, the Unit Price and Sum figures will exclude VAT. In both cases, VAT will be calculated using, in order of preference, the VAT Code specified for the Item, the Item Group or on the 'VAT' card of the Account Usage S/L setting.
- If you use 'Inclusive' Price Lists and you have Customers in the Inside EU and/or Outside EU Zones, it is recommended that you create separate Price Lists for those Customers. In most cases, these Customers should be charged prices that exclude VAT. If you use a common 'Inclusive' Price List for every Zone, VAT usually will not be deducted from the 'Inclusive' prices because it is likely that the VAT Codes that you use for the Inside EU and Outside EU Zones will be zero-rated.
Use the table to determine the Items that will appear in the Price List, and at what price. Use each row to include an Item or a whole Item Group in the Price List. If you enter a whole Item Group in a row, every Item in the Item Group will appear in the Price List.
- Item/Item Group
- Paste Special
Item Groups setting, Sales Ledger, or Item register
- Specify the Item or Item Group to which the Price Formula is to be applied. If you enter an Item, set the Row Type to "Item". If you enter an Item Group, set the Row Type to "Item". If you set the Row Type before entering an Item or Item Group, this will determine what will be listed by the 'Paste Special' function. If you wish this Price List to apply to all Items in the Item register, leave the field blank.
- Price Formula
- Paste Special
Price Formula register, Sales Ledger
- Specify here the code of a Price Formula, defined as described in the previous section. The 'Calculate Price Lists' function will use this Formula to calculate the prices of the Item or Item Group for this Price List. Specifying a Formula on each row means that, in a particular Price List, different Items can have their Prices calculated using different Formulae.
! | You must specify a Price Formula in each row in the grid. Otherwise, when the Price List is built, the Item or Item Group will be given a zero price. |
|
- Row Type
- Paste Special
Choices of possible entries
- This field can contain one of two entries: "Item" or "Item Group". It indicates whether the Item/Item Group (the left-hand column) refers to an Item or an Item Group. Use 'Paste Special' to increase input speed.
