Discount Matrices
This register in the Sales Ledger allows you to specify the discount percentages that are to be applied to the
quantity breaks already defined. You can then apply a set of discount percentages (a 'Discount Matrix') to Customers using the field on the 'Terms' card of each Customer record. Once defined, you will be able to sell a quantity of a particular Item, applying varying discounts according to the Customer.
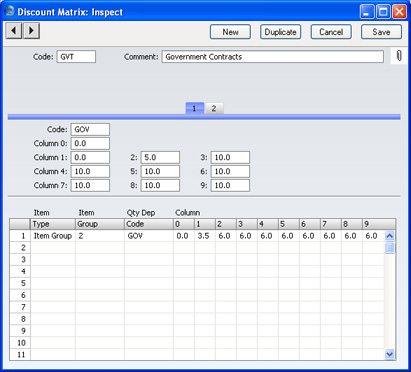
- Code
- This code identifies the matrix, and is used to call it from other parts of FirstOffice.
- Comment
- Enter a name for this matrix.
Card 1 appears below the header. Use it to define overall discount structures that will apply whatever the Item sold. To define Item-dependent quantity discounts, use card 2.
- Code
- Paste Special
Quantity Dependent Discount register, Sales Ledger
- Use 'Paste Special' to specify a code of a Quantity Dependent Discount record, as described in the previous section. This will identify the quantity breaks: you will use the fields below to specify the discount rates for those breaks.
- Col. 0-9
- Specify here the percentage discount levels for each quantity break: usually, the percentage discount will increase with the size of the purchase.
- In the example illustration, the discount structure will be as follows:
| Quantity Sold | Discount | Field |
| Up to 3 | 0% | Column 1 |
| 4-6 | 5% | Column 2 |
| 7 and over | 10% | Column 3 |
- You will already have defined the quantity breaks in the specified Quantity Dependent Discount record, illustrated in the previous section. Always fill in all the fields, even if you are not going to use them all: the remaining column fields should contain the highest discount percentage used ("10" in the example).
- You can use the Column 0 field to specify a single discount figure that will always be applied. This is the easiest way to apply an overall discount to an Order or Invoice as this discount will be applied to every Order or Invoice row. In this case there is no need to specify a Quantity Dependent Discount in the Code field, and leave the Column 1-9 fields blank. Column 0 is not used if the Column 1-9 fields contain values and there is a valid Quantity Dependent Discount.
In the table on card 2, you can define different discount levels for different Items or Item Groups. Any figures entered here will take precedence over any values entered on card 1: you can therefore set up an overall structure on card 1 and an exceptional structure, perhaps applying only to one or two Items or Item Groups, on card 2.
- Item Type
- Paste Special
Choices of possible entries
- This field can contain one of two entries: "Item" or "Item Group". It indicates whether the Item Group (the next column) refers to an Item or an Item Group. Use 'Paste Special' to increase input speed.
- When you use this Discount Matrix in an Invoice, Order or Quotation, if the entry is "Item", the appropriate discount percentage will appear as soon as you specify the Item and Quantity. However, if the entry is "Item Group", the discount percentage of an Item is dependent on how many other Items of the same Group have been used in the same transaction. This is because the discount percentage is calculated using the total quantity, value, weight or volume of all Items in the Item Group. To calculate the discount percentage for all Items in the Group, select 'Recalculate Discount' from the Operations menu after you have added all the Items to the transaction.
- If this field is set to "Item Group" and the next field is blank, the Discount Matrix will cause the 'Recalculate Discount' function to calculate an overall discount percentage for the transaction, from the total quantity, value, weight or volume of the Items used.
- Item Group
- Paste Special
Item Groups setting, Sales Ledger, or Item register
- Specify here the Item or Item Group to which the discounts in this row are to apply. The contents of the 'Paste Special' list will depend on the Item Type.
- Qty Dep. Code
- Paste Special
Quantity Dependent Discount register, Sales Ledger
- Use 'Paste Special' to specify a code of a Quantity Dependent Discount record, as described in the previous section. This will identify the quantity breaks: the fields to the right will be used to specify the discount rates for those breaks.
- Column 0-9
- These fields operate in the same manner as those with the same name on card 1.
- If you enter a percentage in Column 0, that will apply to all sales of the Items in question to Customers who use this discount matrix. Any figures entered to the Column 1-9 fields will take precedence over any value entered here.
- Use Columns 1-9 to specify the percentage discount levels for each quantity break. Usually, the percentage discount will increase with the size of the purchase. These percentages are linked to the quantity breaks defined in the Quantity Dependent Discount records. Always fill in all the fields, even if you are not going to use them all: the remaining column fields should contain the highest discount percentage used.
