Entering a Customer Letter - Header Card
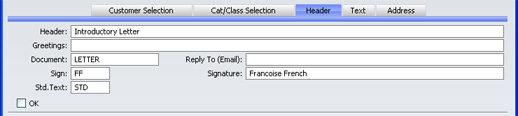
Use this card in combination with the
'Text' card to determine the text of the letter. The Header, Greetings, Sign and Signature fields can all be printed separately on the letter, perhaps with different font styling, and will contain appropriate information. You can use 'Paste Special' from the Sign field to obtain a list of personnel.
- Document
- Paste Special
Form register, System module
- As is usual in FirstOffice, you can print letters from a Customer Letter record either using the 'Documents' function or by clicking the Printer icon. However, the selection of the Form used (i.e. the letter template) is determined in a slightly different manner to that used by other documents in FirstOffice.
- The most basic method of selecting the Form to be used is to do so using this field: simply enter the Form Code here.
- However, it may be easier to use a single Form in most circumstances and to override that default only on special occasions. To do this, follow these steps:
- Design a standard letter using the Form register in the System module. This process is fully described here and, with an example specific to letter design, on the Printing Customer Letters page. Use the 'Properties' function on the Operations menu of the Form editor to assign the letter a suitable Form Code such as "LETTER". The Document Type should be "Customer Letters".
- Change to the Sales Support module and open the 'Documents' list window using the 'Documents' item on the File menu or by clicking the [Documents] button in the Master Control panel.
- Highlight 'Customer Letter' in the list and select 'Define Document' from the Operations menu. In the subsequent window, enter the Form Code ("LETTER", in our example) in the Form field on the first row.
- Once you have done this, the "LETTER" Form will be used if the Document field on the 'Header' card of the Customer Letter record is blank. If you wish to use a different Form for a particular Customer Letter, specify that using the Document field. The Form specified in this field will be used instead of that specified in the 'Define Document' window.
- Std. Text
- Paste Special
Standard Texts setting, Sales Support module
- If appropriate, use this field to select a Standard Text record. The text itself will appear in the field on the 'Text' card.
- Reply To (Email)
- If the Customer Letter is to be sent by email using the 'Send Email' Operations menu function, specify here the return address (sender's address) that is to be used. If this field is empty, the return address will be taken from the Person record quoted in the Sign field or, if that is blank, from the E-Mail SMTP Server setting.
- OK
- You should check the OK check box to approve the Customer Letter record. Until you do this and save the record, any letters that you print from the record will be marked as a "Test Printout" (providing you are not using the No Test Printout option in the Configuration setting in the System module). After approving and saving a Customer Letter, you will no longer be able to modify the record, although if modifications subsequently become necessary you can remove the check from the OK box.
- Two reasons for checking and approving a Customer Letter prior to approving it and preventing further modification are to ensure the list of recipients is correct and to check the letter text contains no errors. You can accomplish both of these tasks quickly and easily using the 'Letter List' function on the Operations menu.
- References in these web pages to approved Customer Letters are to Customer Letters whose OK box has been checked.
- You can choose to have an Activity created automatically when you approve and save each Customer Letter. If you want this to happen, switch on the check box in the Activity Types - Subsystems setting, and specify the Activity Type to be used in the new Activities. An Activity will not be created if you have entered a range of Customers in the Customer field on the 'Customer Selection' card.
