Operations Menu - Invoice
To raise a Purchase Invoice from a Purchase Order, select 'Invoice' from the Operations menu. For the function to have any effect, all changes to the Purchase Order must first have been saved (use the [Save] button), and the Supplier record must have a Cost Account specified on its
'Accounts' card. Usually, an
approved Goods Receipt must first have been created from the Purchase Order: exceptions to this are described later on this page.
On selecting the function, a new record is created in the Purchase Invoice register (in the Purchase Ledger). It is opened in a new window, entitled 'Purchase Invoice: Inspect'. This means that it has been created and saved and is being opened for amendment and approval.
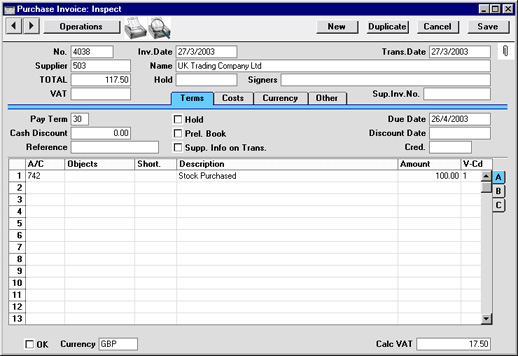
The Purchase Invoice takes its information from the Purchase Order, and, as a default, assumes that all previously uninvoiced Items on
approved Goods Receipts related to the Purchase Order are to be invoiced. The appearance of the Purchase Invoice is determined by the set of Purchase Order Item Transfer Control options in the
Purchase Invoice Settings setting in the Purchase Ledger. These options operate in the following manner:
- Consolidate Items to Supplier Cost Account
- The ordered Items are grouped together on a single row on the Invoice indicating that they are to be posted to the same Cost Account (taken from the Cost Account on the 'Accounts' card of the Supplier record). If the Items on the Purchase Order have different VAT Codes, there will be a separate row on the Invoice for each VAT Code.
- Consolidate by Items and Project
- The Purchase Invoice will feature a separate row for each received Item/Project combination on the Purchase Order. The Cost Accounts will be the Purchase Control Account for the Item Groups to which the Items belong (if the Use Item Groups for Cost Accounts option in the Cost Accounting setting in the Stock module is in use) or that on card 5 of the Account Usage S/L setting.
- Transfer Each Row Separately
- Each ordered Item will have its own row on the Invoice. The Cost Accounts will be the Purchase Control Account on flip B of the Purchase Order, the Purchase Control Account for the Item Groups to which the Items belong (if the Use Item Groups for Cost Accounts option in the Cost Accounting setting in the Stock module is in use) or that on card 5 of the Account Usage S/L setting.
Usually,
Stocked Items will not be invoiced until they have been received (i.e. included on an
approved Goods Receipt). This also applies to
Plain and
Service Items if the Consolidate Items to Supplier Cost Account option (described above) is being used. If this option is not used, Plain and Service Items will be included to their full quantity on the first Invoice created from the Purchase Order (i.e. there must be an
approved Goods Receipt, but this need not include any of the Plain or Service Items on the Purchase Order). The two exceptions to this are:
- If the Always use Full Qty from Purch. Ord. box in the Purchase Invoice Settings setting is checked. In this case all Items (Stocked, Plain and Service) from the Purchase Order will be included on the Purchase Invoice even if they have not been received: no Goods Receipt need exist.
- If the Automatic receiving of Service and Plain Items box in the Stock Settings setting is checked, Goods Receipts are not created for Service and Plain Items. Therefore, they can be included on Purchase Invoices immediately: no Goods Receipt need exist. Stocked Items must still be received unless point 1 also applies.
If this box is checked, when a Plain or Service Item is included in a Purchase Order, the Received Quantity will be changed to the Order Quantity when the Purchase Order is saved. Therefore Plain and Service Items will never be included on Goods Receipts created from the Purchase Order. This also means that the Order Quantity for such Items cannot be reduced once the Purchase Order has been saved. This option is intended for use where Purchase Orders for Items such as labour or training are issued frequently and Goods Receipts are not required.
You can change the Amount of one or more rows on the Invoice screen as appropriate. You can also add more rows.
Two check boxes in the Account Usage P/L setting, Update Base Cur. when Invoicing and Update Foreign Cur. when Invoicing, control the Base and Exchange Rates on the 'Currency' card of the Invoice. If these options are not used, the rates will be copied from the Order. If they are used, the latest Base and Exchange Rates will be used. In the latter case, the prices in Currency in the Invoice will not be changed. This means you will still be charged the agreed price, but the value of the Invoice in the home Currency (and therefore in the Nominal Ledger) will be different to that of the Order.
When the Purchase Invoice has been checked, click the OK check box. This signifies that the Purchase Invoice has been approved. Associated Transactions in the Nominal Ledger will now be raised (if so defined in the Sub Systems setting in the Nominal Ledger) and you will no longer be able to modify the Invoice.
Please click here for a full description of the screen, including detailed information about approving the Invoice and Nominal Ledger Transactions.
To close the screen and return to the Purchase Order, click the close box. You will be asked if you want to save any changes. The Invoiced field of the Order (visible on flip C) will be updated automatically if the Purchase Invoice was approved.
If the function does not create a Purchase Invoice, the probable causes are:
- The Supplier has been marked as Closed or does not have a Cost Account specified.
- There are no Items on the Purchase Order awaiting invoicing.
- There is no valid record in the Number Series - Purchase Invoices setting (in the Purchase Ledger). This might be a fault in the setting itself, or it might be because the default Purch Inv Number on the 'Ser Nos' card of the current user's Person record or in the Number Series Defaults setting (in the System module) is not in a valid Number Series. This problem will usually occur at the beginning of a new year. If a change is made to the 'Ser Nos' card of the Person record, you will need to quit Hansa and restart for it to take effect.
