Entering a Delivery - Items Card
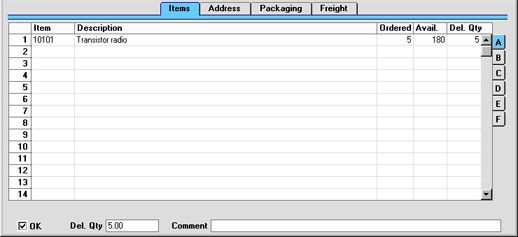
The information in the grid on the 'Items' card is dictated by the Order and, where appropriate, by current stock levels. If you need to make a part shipment, change the Quantity of one or more rows as appropriate. You can remove entire rows, by clicking on the row number to the left and pressing the Backspace key. Hansa does not allow you to add rows.
Flip A
- Item
- The Item Number from the Order. This field cannot be changed.
- Description
- The Item Name from the Order.
- Ordered
- The ordered quantity. This field cannot be changed.
- Avail.
- The quantity available in the selected Location at the moment when the Delivery is created. The field will be blank for Plain Items (Items for which a stock history is not maintained) and Service Items, as for these there is no stock balance figure. This field cannot be changed.
- The calculation of this figure is controlled by the Decrease Available on Deliveries options in the Stock Settings setting. The free stock figure for each Item can be reduced by the quantities on previous Deliveries when they are created or when they are approved. So, if the second option is used, the figure in this field will include delivery quantities from previous unapproved Deliveries.
- Del. Qty
- As a default, Hansa assumes you wish to ship as many Items as possible. Therefore, for Stocked Items, if the stock balance is greater than the ordered quantity, the ordered quantity is suggested. Usually, if the balance is less than ordered quantity, the stock balance (in the selected Location) is suggested. If the balance is zero or negative, zero will be entered. For Plain and Service Items, as no stock balance figure is kept, the ordered quantity is always suggested.
- This figure can be changed if necessary: the change will also be recorded in the Del 1 and Del 2 fields of the relevant Order row.
- If you wish to prevent the shipping of a quantity greater than that in stock (i.e. if you do not want to allow negative stock), switch on the Do Not Allow Over Delivery option in the Stock Settings setting.
- If you would like the default value always to be the ordered quantity, even if there is insufficient stock, use the Always Deliver option in the Stock Settings setting.
- If you would like to be able to deliver a greater Quantity than was ordered, use the Allow Del Qty greater than Ordered option in the Stock Settings setting.
Flip B
- Serial No.
- Paste Special
Serial Numbers of Items in stock
- If the Item uses Serial Numbers or batch numbers, a valid number must be entered here.
- For Serial Numbered Items, if the Order Quantity is greater than 1, the Delivery will contain an appropriate number of separate rows each with a Quantity of one to allow you to enter Serial Numbers individually. On returning to the Order, only the Serial Number of the last Item will be visible.
- If no Location is specified, the 'Paste Special' list will show the Serial Numbers of Items in all Locations, with an indication of the Location in which each Item is stored. However, if you have specified a Location in the header or on flip B of the 'Items' card, only those Serial Numbers stored in that Location will be shown.
- If you would like Best Before dates to be shown in the 'Paste Special' list, switch on the Show Best Before Dates option in the Item Settings setting in the Sales Ledger. Best Before Dates are entered using the Batch Specifications setting in the Stock module.
- The 'Paste Special' list will not be shown if you are using the No Serial No. on Goods Receipts option in the Stock Settings setting. In this case, you must still enter a Serial Number and the Quantity must still be one, but no check will be carried out that the Serial Number you have used is valid (i.e. one that is currently in stock).
- Note that Serial Numbers must be allocated manually: there is no automatic FIFO allocation. However, in the case of Items that use batch numbers, Serial Numbers will be brought in automatically if you are using the Automatically set Batch Number on Delivery option in the Stock Settings setting. If the Delivery is not approved immediately, batch Serial Numbers can be updated using the 'Refill Batch No. Items' function on the Operations menu.
- The Cost Price for Serial No option in the Cost Accounting setting in the Stock module controls how the choice of Serial Number affects the Row FIFO field on flip C and the value of any cost accounting element in the Nominal Ledger Transaction resulting from the Invoice. If this option is not in use, the oldest Cost Price will be added to the Row FIFO field, even where the Serial Number chosen is not the oldest one. If this option is in use, the actual Cost Price of the selected Serial Number will be added to the Row FIFO field.
- Best Before
- Default taken from
Batch SpecificationsBatch Specifications setting, Stock module
- In the case of perishable goods, enter a Best Before date here. The default is entered once a Serial Number has been chosen.
- Location
- Paste Special
Locations setting, Stock module
- A separate stock Location can be entered for each row of the Delivery.
Flip C
- Recipe
- The Recipe for Structured Items is entered here. This field cannot be changed.
- Row FIFO
- This field records the FIFO value of the row and is calculated automatically when the Delivery is approved.
- Base Price
- This field shows the unit Base Price (retail price) of the Item in the home Currency, taken from the Item record.
- Coeff.
- Default taken from
Item
- The Unit Coefficient of the Item is shown here, taken from the 'Stock' card of the Item. If you are maintaining stock quantities using different units of measurement, this coefficient is the ratio between those units of measurement.
Flip D
- Source
- Paste Special
Sources setting, Stock module
- Default taken from Order
- This field can be used to record the origin of the Item (e.g. the manufacturer).
- Despatch Date, Time
- The despatch date and time for this Delivery row can be recorded here.
Flip E
- Objects
- Paste Special
Object register, Nominal Ledger/System module
- Default taken from Order row
- Up to 20 Objects, separated by commas, can be assigned to this Item and all transactions generated from it. You might define separate Objects to represent different departments, cost centres or product types. This provides a flexible method of analysis that can be used in Nominal Ledger reports.
- By default, the Objects entered here are taken from the Order row to which the Delivery row corresponds, but they can be changed if necessary.
- In any Nominal Ledger Transactions generated from this Delivery, any Objects specified here will be assigned to the debit posting. This assignment will merge these Objects with those of the parent Delivery (shown in the header). They will also be assigned to the credit posting if the Object for Stock Account option in the Cost Accounting setting is in use.
- Width, Height, Depth
- Default taken from
Item
- These fields contain the dimensions of the Item.
- If the Item is one that is sold by area or volume, you can have the Delivered Quantity calculated by multiplying the dimensions together. If you would like to use this feature, first check the Enable Quantity Calculation box in the Item Settings setting in the Sales Ledger. Then, check the Calculate Quantity box for the Unit that has been assigned to the Item. If the Item is sold by area, choose the Two Dimensions option in the Unit record, and the Delivered Quantity will be calculated once you have entered the Width and Height. If the Item is sold by volume, choose the Three Dimensions option in the Unit record, and the Delivered Quantity will be calculated once you have entered the Width, Height and Depth. Please refer to the page describing the Units setting for details and an example.
Flip F
- Packages
- Enter the number of Packages for this row. This together with the Pack Type (below) can be printed on Delivery documentation to allow the Customer to ascertain quickly that the correct number and type of packages has been delivered. The total number of Packages for the Delivery is shown on the 'Packaging' card.
- P. Type
- Paste Special
Pack Types setting, Stock module
- Specify here the type of Package used to deliver this Item (e.g. envelope or box).
- Package Desc
- The Name of the Pack Type is shown here after you have entered the Pack Type above.
- Excise
- This field can be used to record any consignment or customs number of the outgoing shipment for this Item. This number can be printed on the Delivery Note and on the Invoice that relates to this Delivery.
Footer
- OK
- Check this box to approve the Delivery. When the approved Delivery has been saved it can no longer be altered. Stock levels may be amended, depending on the Decrease Available on Deliveries options in the Stock Settings setting (they are otherwise amended when the Delivery is created). If you have determined that cost accounting transactions are to be created at the point of delivery, stock transactions in the Nominal Ledger will now be raised (they may otherwise be raised after invoicing). Cost accounting transactions from Deliveries are described here.
- The Delivery must be approved before it can be invoiced from the Order.
- References in these web pages to approved Deliveries are to those whose OK check box is on.
- Del. Qty
- This shows the total number of Items delivered.
- Comment
- Any comment entered here can be printed on the Freight Label.
|