Entering a Stock Depreciation transaction
From the 'Stock Depreciations: Browse' window, click the [New] button in the Button Bar to open a new Stock Depreciation transaction. Alternatively, if one already exists that is similar to the one you are about to enter, find it in the list, highlight it and click [Duplicate].
The 'Stock Depreciation: New' window is opened, empty if you clicked [New] or containing a duplicate of the highlighted Stock Depreciation transaction.
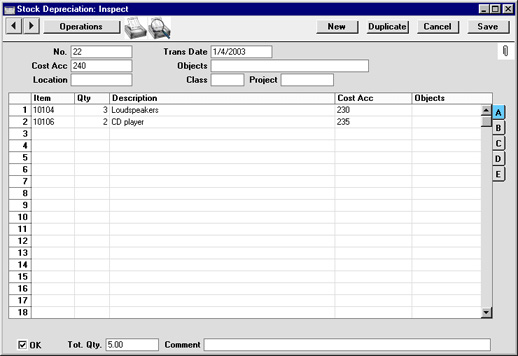
- No.
- Paste Special
Select from another Number Series
- The number of the Stock Depreciation transaction: Hansa will enter the next unused number from the first number sequence entered in the Number Series - Stock Depreciations setting. You may change this number, but not to one that has already been used.
- Trans Date
- Paste Special
Current Date
- The Transaction date: Hansa enters the current date as a default.
- Cost Acc.
- Paste Special
Account register, Nominal Ledger/System module
- The default debit Account for the Stock Depreciation transaction. A Cost Account can be specified for any of the Stock Depreciation rows, overriding that entered here. The default is the Stock Cost Account specified in the Account Usage S/L setting.
- If no Account is entered here or in a Stock Depreciation row, the Cost Account from the Item or Item Group will be debited.
- Objects
- Paste Special
Object register, Nominal Ledger/System module
- Specify one or more Objects for the transaction, separated by commas. In the Nominal Ledger Transaction generated from this Stock Depreciation record, any Objects specified here will be assigned to all debit postings, in addition to any Object specified for each row.
- Location
- Paste Special
Locations setting, Stock module
- The stock Location affected by the Stock Depreciation transaction. The Stock Account of the Location will be credited by the Nominal Ledger Transaction that results from this Stock Depreciation record. If this is blank, or if no Location is specified, the Stock Account on card 5 of the Account Usage S/L setting is credited.
- If a Main Location has been specified in the Stock Settings setting, leaving the field blank means that the default Location will be used. However, if, in the same setting, the Require Location option is on, this field must contain a value.
- If the 'Item Status' window is on screen, the quantities shown will refer to the Location specified here.
- A default Location can be brought in from the 'Bonus' card of the user's Person record.
- A Location can be specified for any of the Stock Depreciation rows, overriding that entered here.
- Class
- Paste Special
Order Classes setting, Sales Orders module
- Enter the Order Class for the Stock Depreciation (if any). Order Classes permit the analysis of records for reporting or prioritising.
- Project
- Paste Special
Project register, Job Costing module
- The Number of a Project to which the Stock Depreciation can be linked. When the Stock Depreciation is approved and saved, a record will be created in the Project Transaction register in the Job Costing module. This will be used to charge the Customer for the depreciated Item(s). In some circumstances it can be useful to use this method instead of raising an Order and Delivery when supplying consumables as part of a Project.
- If the Project has been assigned any Objects, they will not be copied to the Objects field above, but they will appear in the resulting Project Transaction.
- OK
- Check this box to approve the Stock Depreciation transaction. After approving the transaction, it may not be changed.
- If you have so determined in the Sub Systems setting in the Nominal Ledger, a Nominal Ledger Transaction will be created in the Transaction register. The nature of this Transaction is described on the Nominal Ledger Transactions from Stock Depreciation transactions page.
- References in these web pages to approved Stock Depreciation transactions are to those whose OK check box is on.
- Tot. Qty
- This shows the total number of Items in the Stock Depreciation record.
- Comment
- Record any comment about the Stock Depreciation record here, such as the reason for its entry.
Use the grid that takes up most of the window to list the Items that are to be removed from stock.
Flip A
- Item
- Paste Special
Item register
- As with all Item Number fields in Hansa, enter the Item Number or Bar Code of the Item.
- If an Item is chosen of which there is no stock in the selected Location, it will not be included in the resulting Nominal Ledger Transaction. However, the stock balance of the Item will be reduced (i.e. negative stock will be created) unless the Do Not Allow Over Delivery option in the Stock Settings setting is being used.
- If an Item is chosen that is a Plain or Service Item, no check for negative stock will be carried out, whatever the setting of the Do Not Allow Over Delivery option. The quantity of the Item in the Location will be adjusted accordingly. The resulting Nominal Ledger Transaction will not contain a value for this row: stock values are not stored for Plain or Service Items.
- Qty
- Quantity of the Item to be deducted from stock levels. If the Do Not Allow Over Delivery option in the Stock Settings setting is being used, you will not be able to enter a greater figure than the stock quantity for the specified Location.
- Description
- Hansa enters the Item Name in this field: it can be changed if necessary.
- Cost Acc
- Paste Special
Account register, Nominal Ledger/System module
- An individual Cost Account can be entered for each row, to override that entered for the Stock Depreciation overall.
- Objects
- Paste Special
Object register, Nominal Ledger/System module
- Specify one or more Objects for the row, separated by commas. In the Nominal Ledger Transaction generated from this Stock Depreciation record, any Objects specified here will be assigned to all debit and credit postings resulting from this row.
Flip B
- Serial No.
- Paste Special
Serial Numbers of Items in stock
- If the Item uses Serial Numbers or batch numbers, a valid number must be entered here.
- For Serial Numbered Items, if the Quantity is greater than 1, separate rows should be used on the Stock Depreciation screen to allow you to enter Serial Numbers individually.
- If no Location is specified, the 'Paste Special' list will show the Serial Numbers of Items in all Locations, with an indication of the Location in which each Item is stored. However, if you have specified a Location in the header or on flip B of the grid, only those Serial Numbers stored in that Location will be shown.
- If you are using the No Serial No. on Goods Receipts option in the Stock Settings setting, it will not be compulsory to enter Serial Numbers, and a Quantity greater than 1 will be allowed.
- Note that Serial Numbers must be allocated manually: there is no automatic FIFO allocation.
- Location
- Paste Special
Locations setting, Stock module
- Enter a Location if different from the Location entered in the header.
Flip C
- Recipe
- Paste Special
Recipes setting, Stock module
- In the case of Structured Items, enter their Recipe here. This will result in the stock levels of the components being reduced when the Stock Depreciation record is approved and saved.
- Base Price
- This field shows the unit Base Price (retail price) of the Item in the home Currency, taken from the Item record.
Flip D
- FIFO
- The Item's unit FIFO or Weighted Average value, to be transferred to the Nominal Ledger Transaction generated. If the Quantity is greater than one, this field will show the average unit FIFO cost. This figure is brought in automatically when the Stock Depreciation record is approved.
- The Weighted Average cost of the Item (the average unit price of all previous purchases, visible on the 'Costs' card of the Item screen) is used if the Cost Model, Invoice in the Cost Model setting in the Sales Ledger has been set to Weighted Average. In all other cases, FIFO values are used.
- Row FIFO
- The total Weighted Average or FIFO stock value of the Items on this row (unit cost multiplied by quantity). This figure is brought in automatically when the Stock Depreciation record is approved.
- Coeff
- Default taken from
Item
- The Unit Coefficient of the Item is shown here, taken from the 'Stock' card of the Item. If you are maintaining stock quantities using different units of measurement, this coefficient is the ratio between those units of measurement.
Flip E
- Width, Height, Depth
- Default taken from
Item
- These fields contain the dimensions of the Item.
- If the Item is one that is bought and sold by area or volume, you can have the Depreciation Quantity calculated by multiplying the dimensions together. If you would like to use this feature, first check the Enable Quantity Calculation box in the Item Settings setting in the Sales Ledger. Then, check the Calculate Quantity box for the Unit that has been assigned to the Item. If the Item is bought and sold by area, choose the Two Dimensions option in the Unit record, and the Depreciation Quantity will be calculated once you have entered the Width and Height. If the Item is bought and sold by volume, choose the Three Dimensions option in the Unit record, and the Depreciation Quantity will be calculated once you have entered the Width, Height and Depth. Please refer to the page describing the Units setting for details and an example.
|
