Introduction to the Stocktaking Register
From time to time, you should carry out a stocktake, to check that the quantites of Items held in stock match the stock levels recorded in Hansa. When it is necessary to do this, it is recommended that the following procedure be used:
- A stock list should be printed using the Stocktaking List report. This contains spaces where the actual stock figures can be written in.
- Once the stocktake has been carried out, the results should be entered to a new record in the Stocktaking register (one record per Location). You can enter this record yourself directly to the Stocktaking register or, to minimise the typing load, you can use the 'Create Stocktaking Records' Maintenance function. This will create one record per Location in the Stocktaking register containing the current stock figures as stored in Hansa.
- If you used the 'Create Stocktaking Records' Maintenance function to create a Stocktaking record, you should update this new record to match the results of your stocktake.
- Approve the Stocktaking record and print out the Stocktaking Comparison report. This will compare the Stocktaking record you have just entered with the current stock figures in Hansa. Note: the report will use the previous Stocktaking record if you forget to approve the new one.
- Once the report has been checked and confirmed to be correct, any discrepancies can be entered to the Stock Depreciation, Goods Receipt or Stock Movement registers, depending on the reason for the discrepancy. If a particular Item is found in a different Location to that in which it is recorded as being stored, it can be moved by means of a Stock Movement. In the case of a quantity discrepancy, this can be corrected by means of a Stock Depreciation transaction or a Goods Receipt. Again, you can enter these records yourself or you can use the 'Stocktaking Comparison' Maintenance function. This will create appropriate unapproved Stock Depreciation transactions and Goods Receipts.
To open the Stocktaking register, select 'Stocktaking' from the Registers menu in the Stock module (or click [Stocktaking] in the Master Control panel). The 'Stocktaking: Browse' window opens, listing Stocktaking records previously entered. Click [New] to enter a new record: the 'Stocktaking: New' window appears:
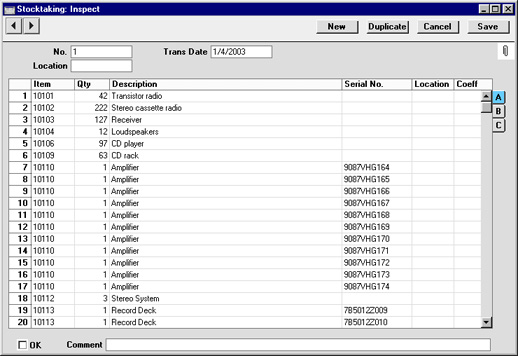
- No.
- Paste Special
Select from another Number Series
- The number of the Stocktaking record: Hansa will enter the next unused number from the first number sequence entered in the Number Series - Stocktaking setting. You may change this number, but not to one that has already been used.
- Trans. Date
- Paste Special
Current Date
- Enter the date on which the stocktake was carried out.
- Location
- Paste Special
Locations setting, Stock module
- If you have various stock Locations and have carried out a stocktake for each, you should then enter a Stocktaking record for each: specify the Location here.
- A Location can be specified for any of the Stocktaking rows, overriding that entered here.
- It is recommended that you leave this field blank in only two circumstances: if you are not using Locations at all; and if you are using Locations but for some reason have some stock that is not in any Location. Even if a Main Location has been specified in the Stock Settings setting, you should not leave this field blank as you would elsewhere in the Stock module when you want the default Location to be used. In this case, you should enter the Main Location here.
- If, in the Stock Settings setting, the Require Location option is on, this field must contain a value.
Flip A
- Item
- Paste Special
Item register
- As with all Item Number fields in Hansa, enter the Item Number or Bar Code of the Item. Only Stocked Items should be entered.
- Qty
- Actual quantity of the Item in the Location as recorded in the stocktake. This quantity is given the term "Counted Quantity" in Hansa and in these web pages.
- Description
- Hansa enters the Item Name in this field: it can be changed if necessary.
- Serial No
- Paste Special
Serial Numbers of Items in stock
- If the Item uses Serial Numbers or batch numbers, a valid number must be entered here.
- For Serial Numbered Items, if the Quantity is greater than 1, separate rows should be used to allow you to enter Serial Numbers individually.
- If no Location is specified, the 'Paste Special' list will show the Serial Numbers of Items in all Locations, with an indication of the Location in which each Item is stored. However, if you have specified a Location at either header or row level, only those Serial Numbers stored in that Location will be shown.
- Location
- Paste Special
Locations setting, Stock module
- Enter a Location if different from the Location entered in the header.
- Coeff
- Default taken from
Item
- The Unit Coefficient of the Item is shown here, taken from the 'Stock' card of the Item. If you are maintaining stock quantities using different units of measurement, this coefficient is the ratio between those units of measurement.
Flip B
- Base Price
- This field shows the unit Base Price (retail price) of the Item in the home Currency, taken from the Item record.
Flip C
- Width, Height, Depth
- Default taken from
Item
- These fields contain the dimensions of the Item.
- If the Item is one that is bought and sold by area or volume, you can have the Counted Quantity calculated by multiplying the dimensions together. If you would like to use this feature, first check the Enable Quantity Calculation box in the Item Settings setting in the Sales Ledger. Then, check the Calculate Quantity box for the Unit that has been assigned to the Item. If the Item is bought and sold by area, choose the Two Dimensions option in the Unit record, and the Counted Quantity will be calculated once you have entered the Width and Height. If the Item is bought and sold by volume, choose the Three Dimensions option in the Unit record, and the Counted Quantity will be calculated once you have entered the Width, Height and Depth. Please refer to the page describing the Units setting for details and an example.
Footer
- OK
- Check this box when the Stocktaking record has been checked and confirmed to be complete and correct. Once this box has been checked and the Stocktaking record saved, it will no longer be modifiable. Stock levels will not be altered and Nominal Ledger Transactions will not be created: a Stocktaking record is merely a means whereby actual stock levels can be compared with the stock levels recorded in Hansa. This comparison can be printed using the Stocktaking Comparison report (the Stocktaking record must be approved before it will be included in this report). Any discrepancies can then be entered using Stock Depreciations, Goods Receipts or Stock Movements, all of which will affect stock levels and, if so defined in the Sub Systems setting in the Nominal Ledger, create Nominal Ledger Transactions.
|
