Solapa Ítems
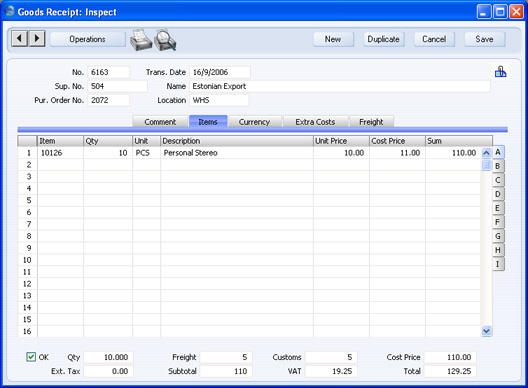
Utiliza la matriz de esta solapa para cargar los Ítems que serán recibidos. Esta matriz está dividida en 8 pestañas. Cuando pulses la letra de una pestaña (marcadas A-H), variarán algunas columnas dentro de la matriz.

Antes de cargar datos en las filas de la Merc. Recibida (Recepción de Mercadería), ve que la Moneda y el Tipo de Cambio sean correctos. Si especificas un Tipo de Cambio, entonces todos los precios transferidos del Ítem Compra o archivo del Ítem, serán convertidos en función a ese Tipo de Cambio. Sin embargo, si decides cambiar el Tipo de Cambio luego de ingresar los Ítems en la Merc. Recibida, entonces los precios no serán convertidos. Para agregar filas a una Merc. Recibida, haz clic en la primera fila vacía y luego carga los datos. Para eliminar una fila, haz clic en el nro. de la fila (lado izquierdo) y presiona la tecla Espacio Atrás. Para insertar una fila, haz clic en el nro. de la fila donde se cargarán los datos y presiona Return. Para el caso de las Mercaderías Recibidas creadas desde Órdenes de Compra, se asumirá por lo general que todos los Ítem sin recibir están en el envío actual. La excepción sobreviene cuando has tildado la casilla ‘Configurar Cant. Merc. Recibida en 0’ (Opciones de Órdenes de Compra – módulo Órdenes de Compra). En este caso, la Cantidad por defecto para todos los Ítems será cero. Podrás cambiar la cantidad en cualquiera de las filas pero no podrás colocar una cantidad mayor a la ordenada (a menos que actives el botón ‘Permitir’ entre las alternativas de ‘Sobre Recibido’ (Opciones de Stock). Puedes eliminar filas enteras resaltándolas desde su nro. y presionando la tecla Espacio Atrás (sin embargo no podrás agregar o insertar filas). Para el caso de Ítems que tienen Nro. de Serie, el sistema te inducirá a ingresar los Nros. de Serie respectivos antes de guardar el archivo (a menos que hayas tildado la casilla ‘Sin Nro. Serie en Mercadería Recibida’ dentro de las Opciones de Stock).
Pestaña A
- Ítem
- Pegado Especial
registro Ítems
- Ingresa aquí el Nro. de Ítem (el Ítem que se está recibiendo). Aparecerá un aviso cuando intentes cargar un Ítem que no es Ítem de Stock.
- Cant.
- Será la cantidad recibida que será adicionada al stock. (valores negativos no).
- Unid.
- Será la Unidad del Ítem. Este valor será extraído automáticamente del registro Ítems cuando ingreses el Nro. de Ítem. Este dato no es modificable.
- Descripción
- La descripción del Ítem es extraída automáticamente cuando ingresas el Número de Ítem. Este dato puede ser modificado.
- Pr. Unit.
- Es el precio normal de compra expresado en la Moneda de la Recepción (en base a la Orden de Compra), desde el Ítem Compra para la combinación Ítem/Proveedor; o desde el campo ‘Precio Costo’ en el archivo del Ítem. Esta cifra no incluye costos extra como ser entregas o aduanas, sin embargo incluye IVA en tanto hayas tildado la casilla ‘Precio Incl. IVA’ de la solapa 'Comentario'. Podrás cambiar el precio dentro de algún movimiento en particular. Por ejemplo, si el Ítem en cuestión actualizare su Precio Costo en Compra usando la opción ‘Último Precio Compra’ (solapa 'Costos' del Ítem), entonces cualquier cambio en el precio (aquí) incidirá automáticamente también en el archivo del Ítem. Esta cifra será redondeada conforme a las reglas de redondeo sobre Valor Costo (opción Redondeo – módulo Sistema) antes de utilizarla para actualizar el Precio Costo del Ítem.
- Si cambias la Moneda y/o el Tipo de Cambio de la Merc. Recibida, entonces la cifra en esta columna no será recalculada, sino que será tratada como si estuviese expresada en una nueva Moneda; por su parte, el Precio Costo (más abajo) sí será recalculado.
- Pr. Costo
- Se refiere al Precio Unitario del Ítem expresado en Moneda local (o en Moneda Base 1 según la opción Moneda Base – módulo Sistema). Esta cifra incluirá cualquier Flete u otro costo adicional. Además, si tildaste la casilla ‘Precio Incl. IVA’ en la solapa 'Comentario', la cifra de esta columna será la única que no incluya IVA.
- Puedes utilizar las alternativas en ‘Act. Precio Costo Merc. Rec.’ situadas en la solapa 'Costos' (archivo del Ítem), para actualizar automáticamente el Precio costo desde Mercaderías Recibidas no aprobadas. Si has seleccionado ‘Último Costo Compra’ en estas alternativas, entonces la cifra de esta columna se convertirá en el nuevo Precio Costo del Ítem. Si seleccionaste ‘Promedio Ponderado’, entonces el Precio Costo se actualizará en función al Promedio Ponderado más reciente e incluirá esta cifra. En ambos casos, esta cifra será redondeada conforme a las reglas de redondeo sobre Valor Costo (opción Redondeo – módulo Sistema) antes de utilizarla para actualizar el Precio Costo del Ítem.
- Suma
- Será el total de la fila e incluirá cualquier costo adicional expresado en Moneda local (o en Moneda Base 1 según la opción Moneda Base – módulo Sistema).
Pestaña B
- Ubicación
- Pegado Especial
opción Ubicaciones, módulo Stock
- Es posible ingresar una Ubicación por separado para cada fila de la Merc. Recibida.
- Si el Ítem posee un Número de Serie a nivel de Lote, entonces podrás recibirlo en diferentes Ubicaciones utilizando filas separadas (sin embargo, estas filas deberán tener la misma Unidad, los mismos Precios Costos y Vencimientos).
- Nro. Serie
- Será el Número de Serie o Lote correspondiente al Ítem.
- Debes cargar en líneas separadas Ítems con Número de Serie a nivel de Unidad (unitario). Cada una de estas filas deberá presentar Cantidad 1. Aquellas Mercaderías Recibidas que hayan sido creadas desde Órdenes de Compra contendrán la cantidad apropiada de filas para estos Ítems (dependiendo de la Cantidad en la Orden de Compra).
- Podrás cargar Ítems con Número de Serie a nivel de Lote dentro de una sola fila en donde la Cantidad equivalga al tamaño/dimensión del lote. Una Mercadería Recibida creada desde una Orden de Compra contendrá solo una fila para tales Ítems y su cantidad se copiará desde la Orden. En caso que recibas más de un lote, deberás utilizar la función 'Dividir Fila' desde el menú Operaciones. Así podrás dividir la fila en dos partes y luego cargar las cantidades apropiadas junto con los Nros. de serie (en ambas filas). La función ‘Dividir Fila’ garantiza que las dos filas permanezcan conectadas a la fila correspondiente en la Orden. De esta manera, las Cantidades Recibidas en esa fila estarán correctas. Por otro lado, puedes utilizar el mismo Nro. de Lote dentro de diversas filas, siempre y cuando los Precios Unitarios, Precios Costo y Vencimientos sean uniformes en esas filas. Esto resultará ventajoso cuando recibas gran cantidad de Ítems con el mismo Nro. de Lote pero luego tengas que almacenar estos Ítems en diferentes Posiciones o Ubicaciones.
- Si recibes una gran cantidad de un solo Ítems (con su Nro. Serie), entonces deberás utilizar la función 'Generar Nros. Serie' desde el menú Operaciones, para así facilitar el ingreso de Nros. de Serie consecutivos. Aquellas empresas que generen sus propios Nros. de Serie, hallarán esto aún más provechoso. El procedimiento consiste en ingresar el Nro. de Ítem dentro de las filas respectivas y especificar el Nro. de Serie más bajo como el primero. Luego debes seleccionar la función para que las filas restantes obtengan un Nro. de Serie siguiendo una secuencia ascendente.
- Por defecto, si un Ítem posee Nro. de Serie, éste debe ser especificado aquí antes de guardar la Merc. Recibida. Si no sabes cuál es el Nro. de Serie, entonces deberías tildar la casilla ‘Sin Nro. Serie en Mercadería Recibida’ (Opciones de Stock). Esto te permitirá guardar la Merc. Recibida sin Nros. de Serie, aunque tendrás que especificarlos de todas formas en todos los despachos de mercadería.
- Notemos que los Nros. de Serie y Lote no poseen espacios entre caracteres. También debemos saber que es imposible utilizar el mismo Nro. de Serie más de una vez en una Merc. Recibida.
- Vencimiento
- Si el Ítem fuese perecedero, entonces deberás ingresar aquí su Vencimiento.
- En tanto hayas cargado un Nro. de Serie o Lote, sucederá que cuando apruebes y guardes la Merc. Recibida, se creará un archivo en la opción Especificaciones de Lote indicando el Vencimiento del Ítem o Lote. Podrás ver este archivo inmediatamente usando la función 'Abrir Especificaciones de Lote' desde el menú Operaciones.
- Con todo esto, cuando llegue el momento de vender el Ítem, el Vencimiento se cargará en la Entrega automáticamente. En caso que desees que esta fecha se imprima en la documentación, entonces deberás incluir el campo “Vencimiento” en el diseño de tu Formulario. Si deseas evitar que se venda Ítems que han excedido su Vencimiento, entonces deberás utilizar las alternativas contenidas en la opción ‘Control de Calidad de Procesos’ (módulo Órdenes de Servicio) las cuales están descritas aquí.
Pestaña C
- Variación Precio
- Por favor, revisa la página Variaciones de Precio para más detalles.
- Costo Extra
- Será cualquier costo adicional (por unidad). Esta cifra aparecerá agregada al Precio Unitario en la columna ‘P. Unit.’. Podrás ingresar un monto expresado en Moneda local (o Moneda Base 1); o un porcentaje (con signo %). El porcentaje se aplicará al Precio Unitario del Ítem en Moneda local.
- Este valor se ajustará al Costo Extra (solapa 'Costos' del Ítem en cuestión) y estará multiplicado por la cantidad.
- Cuando se genere un Asiento desde la Merc. Recibida (esto está determinado en la opción Subsistemas y Nros. de Serie – Mercaderías Recibidas), todos los costos en esta columna serán abonados la Cuenta Costos Extra. Esta Cuenta está especificada en la opción Manejo de Cuentas de Stock.
- C. IVA
- Pegado Especial
opción Códigos IVA, módulo Contabilidad
- Cuando crees una Factura de Compra desde la Merc. Recibida, el Código IVA cargado aquí determinará el tipo de cambio a usar para cobrar el IVA de este Ítem; también determinará la Cuenta Crédito IVA que será debitada. Si has creado una Merc. Recibida desde una Orden de Compra, el Código IVA será extraído desde la fila respectiva en la Orden. Caso contrario, el dato por defecto provendrá del campo ‘C. IVA Compras’ en el archivo Contacto del Proveedor. Si ese campo estuviera vacío, el dato por defecto provendrá del Ítem, Grupo de Ítem o desde la solapa 'IVA' en la opción ‘Manejo de Cuentas de Compra’. En los últimos tres casos, se empleará el Código IVA para la Zona del Proveedor. Podrás cambiar este dato en una Orden particular si es necesario.
Pestaña D
- Cód. Ítem Prov.
- Será el código asignado al Ítem por el Proveedor. En caso que hayas creado la Merc. Recibida desde una Orden de Compra, este dato será extraído de la pestaña B en la Orden.
- Coef.
- Dato extraído por defecto del
Ítem
- El Coeficiente Unitario del Ítem aparece aquí extraído de su solapa ‘Stock’. Si estás manteniendo cantidades de stock a través de diferentes unidades de medidas, este coeficiente será el ratio transversal de esas unidades de medida.
- Precio Base
- Este campo muestra el Precio Base unitario (precio minoritario) del Ítem y lo expresa en Moneda local; la cifra está extraída del archivo del Ítem.
Pestaña E
- Cta. Stock
- Pegado Especial
registro Cuentas, módulos Contabilidad/Sistema
- La Cuenta ingresada aquí será debitada en cualquier Asiento creado al aprobar la Merc. Recibida. Por defecto se utilizará la Cuenta Stock para la Ubicación; o la Cuenta Stock para el Grupo de Ítem (cuando hayas tildado la casilla ‘Usar Grupos de Ítem p/Contabilidad Costos’ - opción Contabilidad de Costos); o la Cuenta Stock en la opción Manejo de Cuentas de Stock.
- Cta. Compras
- Pegado Especial
registro Cuentas, módulos Contabilidad/Sistema
- La Cuenta Provisión Compras que ingreses aquí, será abonada en cualquier Asiento creado al aprobar la Merc. Recibida. Si has creado una Factura de Compra desde la Merc. Recibida, esta Cuenta será la Cuenta Costos en dicha Factura de Compra; además será debitada en el Asiento resultante.
- Si la Mercadería Recibida fue creada desde una Orden de Compra y has tildado la casilla ‘Transferir Cuenta a Merc. Recibida’ (Opciones de Órdenes de Compra), la Cuenta por defecto será extraída de la Cuenta Provisión Compras en la fila de la Orden a la cual corresponde la fila en la Merc. Recibida. De otro modo (es decir, si no has tildado la casilla ‘Transferir Cuenta a Merc. Recibida’ o si no creaste la Merc. Recibida desde una Orden), la Cuenta por defecto será la Cuenta Provisión Compras del Grupo de Ítem al cual pertenece el Ítem en cuestión (en tanto hayas tildado la casilla ‘Usar Grupos de Ítem p/Contabilidad Costos’ - opción Contabilidad de Costos asumiendo que el Ítem pertenece a un Grupo de Ítem), o desde la opción Manejo de Cuentas de Stock. En todos los casos, se empleará la Cuenta apropiada para la Zona del Proveedor.
- Puedes utilizar Mercaderías Recibidas para corregir algunas desigualdades de stock. En este sentido, requerirás reemplazar la Cuenta Provisión Compras por una Cuenta Ganancia Stock. Si ejecutas el Mantenimiento 'Comparación de Inventario' para crear tales Mercaderías Recibidas, este reemplazo se efectuará automáticamente. En este caso, la cuenta por defecto dependerá del Tipo de Ubicación. Si el Tipo es “Otra”, entonces será la Cuenta Ganancia Stock proveniente de la opción Manejo de Cuentas de Stock. Si el Tipo de Ubicación es “Producción”; en tanto el Ítem pertenezca a un Grupo de Ítem y habiendo tildado la casilla ‘Usar Grupos de Ítem p/Contabilidad de Costos??? (opción Contabilidad de Costos), ahí se utilizará la cuenta ‘Manejo Cta. Variaciones’ perteneciente al Grupo de Ítem. De lo contrario, será extraída de la opción Manejo de Cuentas de Stock.
- Objetos
- Pegado Especial
registro Objetos, módulos Contabilidad/Sistemas
- Dato extraído por defecto de la fila en Orden de Compra o del Ítem
- Puedes asignar hasta 20 Objetos separados por comas a un Ítem y a todos los asientos generados por él. Los Objetos separados pueden representar diferentes departamentos, centros de costos o tipos de producto. Esto constituye un método flexible de análisis el cual sirve para los Informes Contables. Por lo general, estos Objetos representarán al Ítem.
- Dentro de cualquier Asiento generado desde una fila en la Merc. Recibida, se asignará cualquiera de los Objetos especificados aquí a la columna Debe de la Cuenta Stock y a la columna Haber de la Cuenta Provisión Compras.
Pestaña F
- Nro. Aduana
- Puedes utilizar esta columna para registrar el envío o el número de aduana referente a la mercadería. En Rusia, se exige rellenar este campo ya que es un requerimiento legal para mercaderías importadas.
- País Origen
- Pegado Especial
opción Países, módulo Sistema
- Indica aquí el País de Origen de la mercadería. En Rusia, se exige rellenar este campo ya que es un requerimiento legal para mercaderías importadas.
- Posición, A Posición
- Pegado Especial
registro Posiciones, módulo Administración de Almacenes
- Si no usas el módulo Administración de Almacenes siendo que la Ubicación especificada en el encabezado es extensa y está subdivida en Posiciones, debes especificar la Posición donde se almacenará la mercadería (columna A Posición). La lista ‘Pegado Especial’ desplegada desde esta columna, muestra Posiciones cuya situación es “Libre”. Cuando apruebes la Merc. Recibida, el Estado de la Posición especificada aquí pasará a ser “Usado” automáticamente. Es obligatorio especificar una Posición solo cuando la casilla ‘Solicitar Posición’ ha sido tildada en el archivo de la Ubicación implicada. La Posición debe estar dentro de la Ubicación correcta. (No se debe utilizar la columna ???Posición’).
- Si el Ítem tiene Nro. de Serie al nivel de Lote, podrás recibir todos aquellos que tengan el mismo Nro. de Lote dentro de diferentes Posiciones pero usando filas separadas en la Merc. Recibida. Todos estos Ítems deberán tener los mismos Precios Unitarios, Precios Costos y Vencimientos.
- Si estás manejando el módulo Administración de Almacenes, la columna ‘Posición’ deberá contener la posición para Mercaderías Recibidas (ej. rampa de descargas del Almacén); mientras que la columna ‘A Posición’ deberá contener la locación de almacén en donde los Ítems serán almacenados. Ambas Posiciones se colocarán por defecto, aunque podrás modificar la columna ‘A Posición’ si es necesario.
Así, cuando apruebes la Merc. Recibida, se creará un Mov. de Stock para cada fila, el cual trasladará los Ítems desde la Posición para Merc. Recibidas hacia la Posición “A Posición”. El Estado de esta Posición pasará a ser “Ítem en Camino”. Posteriormente, podrás marcar todos estos Movimientos de Stock como Recibidos usando la función 'Aceptar Movimientos de Stock del Almacén' desde el menú Operaciones. De este modo, el Estado de cada Posición “A Posición” pasará a ser “Usado”.
Pestaña G
- Nro. Serie
- Este es un duplicado del Número de Serie mostrado en la pestaña B. Por favor, revisa más atrás la descripción de la pestaña B.
- Ancho, Alto, Prof.
- Dato extraído por defecto del
Ítem
- Estas columnas contienen las dimensiones de los Ítems.
- Si el Ítem es comercializado según área o volumen, entonces puedes tener una Cantidad Entregada que calculada multiplicando sus dimensiones. Si deseas utilizar esta funcionalidad, primero tilda la casilla ‘Permitir Cálculo Cant.’ en las Opciones de Ítem del módulo Ventas. Luego, tilda la casilla ‘Calcular Cantidad’ para la Unidad que ha sido asignada al Ítem. Si el Ítem es comercializado según área, entonces selecciona ‘Dos Dimensiones’ en el archivo de Unidad (módulo Ventas) para que así la Cantidad Entregada sea calculada cuando hayas ingresado el Ancho y el Alto. Si el Ítem es comercializado según su volumen, entonces selecciona ‘Tres Dimensiones’ en el archivo de Unidad (módulo Ventas) para que la Cantidad de Entrega sea calculada cuando hayas ingresado el Ancho, Alto y la Profundidad. Por favor, revisa la página sobre la opción Unidades para más detalles.
Pestaña H
- C. Flete
- Será un Costo de Flete (por unidad) que se agrega al Precio Costo total de la Merc. Recibida. Esta cifra está expresada en Moneda local (o en Moneda Base 1 según la opción Moneda Base – módulo Sistema). Podrás ingresar un valor para una fila particular; o podrás ingresar el monto Flete para el total del envío en el pie de la Merc. Recibida. Cuando pases a la columna siguiente, el monto de Flete total será distribuido en las diferentes filas según el valor de costo de cada fila. Para garantizar una distribución sea exacta, debes ingresar la cifra de Flete luego de haber verificado que la información del Ítem y la Cantidad estén completas.
- En las Mercaderías Recibidas creadas desde Órdenes de Compra, el valor será extraído del campo ‘Flete’ ubicado al pie de la Orden o si éste estuviese vacío, se extraerá desde el campo ‘Costo Compra’ en la solapa 'Otros' (estará distribuido racionalmente en las distintas filas).
- Si se genera un Asiento desde la Merc. Recibida (lo cual está determinado por la opción Subsistemas – módulo Sistema; y la opción Nros. de Serie – Mercaderías Recibidas), cualquier Costo Flete será abonado a la Cuenta Provisión Flete especificada en la opción Manejo de Cuentas de Stock.
- Si ingresaste un monto en el pie el cual no pudo ser distribuido completamente en las distintas filas sin que quede un monto restante, entonces ese monto restante será destinado a la Cuenta Variación Flete especificada en la solapa ‘Variaciones’ de la opción Manejo de Cuentas de Stock.
- Aduanas
- Esta columna está conectada al campo ‘Aduanas’ situado en el pie. Este concepto se refiere a cualquier cobro aduanero.
- Este valor se ajustará al Costo Compra respectivo del Ítem Compra (multiplicado por la cantidad).
- Puedes ingresar ya sea un monto expresado en Moneda local o un porcentaje seguido del signo %. El porcentaje se aplicará al Precio Unitario del Ítem en Moneda local.
- Si se genera un Asiento desde la Merc. Recibida, se abonará cualquier costo aduanero a la Cuenta Provisión Aduana especificada en la opción Manejo de Cuentas de Stock.
- Si ingresaste un monto en el pie el cual no pudo ser distribuido completamente en las distintas filas sin que quede un monto restante, entonces ese monto restante será destinado a la Cuenta Variación Aduana especificada en la opción Manejo de Cuentas de Stock.
- Costos 1-5
- Utiliza estas columnas para registrar algunos costos adicionales (por unidad). Éstos aparecerán adicionados al Precio Unitario en la columna ‘Precio Costo’ de la pestaña A. Ingresa un monto expresado en Moneda local (o Moneda Base 1 según la opción Moneda Base – módulo Sistema).
- También puedes ingresar cifras totales de costos adicionales de toda la Merc. Recibida (solapa 'C. Extra'. Así, el monto total será distribuido en las diferentes filas conforme al valor costo de cada una de ellas.
- Para Mercaderías Recibidas creadas desde Órdenes de Compra, los valores en estas columnas serán extraídos de la solapa 'Costo Extra' en la Orden.
- Si se genera un Asiento desde la Merc. Recibida (esto se determina en la opción Subsistemas – módulo Contabilidad y la opción Nros. de Serie – Mercaderías Recibidas), cualquiera de los costos en estas columnas será abonado a la Cuenta Costo Extra que está especificada en la opción Manejo de Cuentas de Stock.
- Si ingresaste un monto en la solapa ‘C. Extra’ el cual no pudo ser bien distribuido en las filas sin que quede un monto restante, entonces ese monto restante será destinado a la Cuenta respectiva de Costo Extra Variación (opción Manejo de Cuentas de Stock – solapa ‘Variaciones’).
- Si quieres colocar un nombre para cada una de las columnas ‘Costos??? (1-5), utiliza la opción Campos a Def. p/Usuario – Costos Extra en el módulo Stock.
Pestaña I
Puedes utilizar estas columnas para incluir varias Órdenes en una sola Merc. Recibida. Debes cargar el Número correcto de Orden Compra en la columna ‘Nro. OC’ usando ‘Pegado Especial’. Ten en cuenta que la Orden debe estar aprobada. Presiona Enter para saltar a la columna ???Fila OC’. Si deseas incluir toda la Orden de Compra en la Merc. Recibida, entonces vuelve a presionar Enter. Todas las filas sin recibir de la Orden, serán copiadas a la Merc. Recibida. En caso que desees incluir solo una parte de la Orden, debes cargarla toda y luego ir eliminando las filas que no necesites; o puedes ingresar una referencia en el nro. de la Fila de la Orden. Ingresa 0 para referirte a la Fila 1 de la Orden; ingresa 1 para referirte a la fila 2 de la Orden, etc. Si luego recibes una sola Factura de Compra que abarca todos los Ítems contenidos en la Merc. Recibida, entonces deberás ingresar esa Factura usando el Menú Operaciones de la Merc. Recibida. Si recibes una Factura de Compra por separado para cada Orden, ingrésalas también mediante la función respectiva en el Menú Operaciones pero de la Orden.
- Recon. OC, Recon. Fac., Comentario
- Estas columnas sirven para empresas que reciben mercaderías que contienen Ítems requeridos en muchas Órdenes de Compra. En este caso, será difícil identificar los Ítems con sus respectivas Órdenes.
- Cuando crees una Merc. Recibida en esta situación, seguro la vincularás a varias Órdenes. Por tanto, la Cantidad en la pestaña A de la Merc. Recibida se ajustará a la cantidad de la Orden. En este sentido, debes cambiar esta cantidad colocando la cantidad recibida como es normal. Sin embargo, antes deberás ingresar la Cantidad correcta de la Orden en la columna ‘Recon. OC’ incluyendo un texto en la columna ‘Comentario’ (opcional). Cuando recibas la Factura, deberás ingresar la cantidad de esta factura en la columna ‘Recon. Fac.’ incluyendo un texto en la columna Comentario (opcional). Podrás cargar las cantidades Recon. OC y Recon. Fac. luego de haber aprobado la Merc. Recibida. Cuando crees una Factura desde la Merc. Recibida, podrás utilizar la función 'Órdenes de Compra No Conciliadas' desde el menú Operaciones de la Factura y así producir un informe comparativo entre las cantidades de la Merc. Recibida, la Orden y la Factura para el Ítem. Este informe también listará filas de Órdenes no recibidas ni facturadas. Si existe alguna discrepancia en las cantidades, el informe te ayudará a ver la razón de esto o te guiará para vincular otras Órdenes en función a la Merc. Recibida o Factura.
- Debes tildar la casilla ‘Transferir cada línea por separado’ (Opciones Factura de Compra) para poder utilizar esta funcionalidad; y para que el informe sea bien detallado deberás crear la Factura desde la Merc. Recibida no desde la Orden.
|
