Entering a Stock Movement - Header
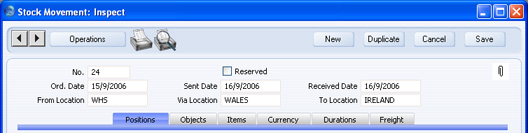
- No.
- Paste Special
Select from another Number Series
- The number of the Stock Movement. The default is the first unused number in the first valid number sequence in the Number Series - Stock Movements setting. You may change this number, but not to one that has already been used. If you are working in a multi-user environment, the Stock Movement Number is assigned when you first save the record.
- Reserved
- Check this box if you want to reserve stock of the requested Items for this Stock Movement. When you deliver similar Items, HansaWorld Enterprise will maintain sufficient stock for this Stock Movement until it is Sent or Received.
- Note that the Reserved check box operates by quantity in stock only. You should not allocate Serial Numbers to any of the Items on the Stock Movement until you mark it as Sent or Received, as HansaWorld Enterprise will not prevent the use of those particular Serial Numbers in other Stock Movements, Deliveries or Stock Depreciations.
- If you are using the Do Not Allow Reserving More Than In Stock option in the Order Settings setting, you will not be able to reserve stock for a Stock Movement if the Requested Quantity of an Item is greater than the quantity you have in stock. When you try to save a Stock Movement in which you have attempted to do this, you will be told, "You cannot reserve more than is available in stock". The 'Item Status' function (described briefly here and in full here) will allow you to compare the stock balance with any previously reserved quantity.
- If you check the Reserved box in a Stock Movement, the Items will be reserved when you save the record. There is no need to mark the Stock Movement as Confirmed first. However, after marking the Stock Movement as Confirmed and saving, you will not be able to change the Reserved box.
- You can use Access Groups to control who can check the Reserved box in Stock Movements. To do this, deny access to the 'Change Reserved Status on Orders and Stock Movements' Action.
- Ord. Date
- Paste Special
Choose date
- The Transaction Date: the default is the current date.
- If you are using the Set Delivery and Stock Movement Date to Day of OK option in the Stock Settings setting, the Order Date will be changed to the current date automatically when you mark the Stock Movement as Confirmed and save it.
- Once you have marked the Stock Movement as Confirmed and saved it, you will not be able to change the Order Date.
- Sent Date
- Paste Special
Choose date
- The date you moved the stock from the From Location to the Via Location. If there is no Via Location (i.e. you are moving the stock straight to the To Location), leave this date blank.
- If you have specified a Via Location and you mark the Stock Movement as Sent, you must specify a Sent Date before you can save it. Once you have done this and saved the Stock Movement, you will not be able to change the Sent Date.
- If you are using the Queued Cost Model, you must make certain that you enter all stock transactions in strict chronological order. Failure to do this may cause your FIFO/LIFO queue to become incorrect. Do not, for example, enter a Stock Movement with yesterday's date if you have already entered an outgoing stock transaction of any kind (e.g. Delivery, Stock Depreciation, Stock Movement) with today's. It is also recommended that you always approve Stock Movements when you save them for the first time. Do not go back to an earlier unapproved Stock Movement and approve it if there are later approved ones, unless you change the date as well. To help ensure FIFO/LIFO accuracy, if you are using the Queued Cost Model, it is recommended that you use the Set Delivery and Stock Movement Date to Day of OK option in the Stock Settings setting. This will change the Sent Date to the current date automatically when you mark the Stock Movement as Sent and save it.
- Received Date
- Paste Special
Choose date
- The date you moved the stock into the To Location.
- When you mark the Stock Movement as Received, you must specify a Received Date before you can save it. Once you have done this and saved the Stock Movement, you will not be able to change the Received Date.
- If you are using the Queued Cost Model, you must make certain that you enter all stock transactions in strict chronological order. Failure to do this may cause your FIFO/LIFO queue to become incorrect. Do not, for example, enter a Stock Movement with yesterday's date if you have already entered an outgoing stock transaction of any kind (e.g. Delivery, Stock Depreciation, Stock Movement) with today's. It is also recommended that you always approve Stock Movements when you save them for the first time. Do not go back to an earlier unapproved Stock Movement and approve it if there are later approved ones, unless you change the date as well. To help ensure FIFO/LIFO accuracy, if you are using the Queued Cost Model, it is recommended that you use the Set Delivery and Stock Movement Date to Day of OK option in the Stock Settings setting. This will change the Received Date to the current date automatically when you mark the Stock Movement as Received and save it.
- From Location
- Paste Special
Locations setting, Stock module
- The stock Location from where the Items are to be moved. You must enter a From Location before you can save the Stock Movement for the first time, even if you have specified a Main Location in the Stock Settings setting.
- Once you have marked the Stock Movement as Confirmed and saved it, you will not be able to change the From Location.
- Via Location
- Paste Special
Locations setting, Stock module
- You can use a Stock Movement to move stock simply from the From Location to the To Location, or you can move it via a third Location. Specify the third Location here. This could be a transit point, a temporary storage Location or the truck, ship or other method of transport. If you have many vehicles running between the From and To Locations, the Via Location could also be all of those vehicles, so in this case the Via Location would contain all stock that is on its way to the To Location.
- You do not need to specify a Via Location, but if you do you will not be able to change it once you have marked the Stock Movement as Confirmed and saved it.
- To Location
- Paste Special
Locations setting, Stock module
- The stock Location to where the Items are to be moved. You must specify a To Location before you can save the Stock Movement for the first time, even if you have specified a Main Location in the Stock Settings setting.
- Once you have marked the Stock Movement as Confirmed and saved it, you will not be able to change the To Location.
|