Lista de Stock
Este informe muestra la situación de stock, los saldos, etc. ya sea para Ítems, Ubicaciones u otros. Existen varios modelos de valuación de stock para el cálculo de valores de stock. Debes ser cauteloso al comparar los resultados de este informe con el saldo de la Cuenta Stock en la Contabilidad puesto que esta Cuenta Stock podría estar basada en una valuación de stock diferente a la indicada para este informe.
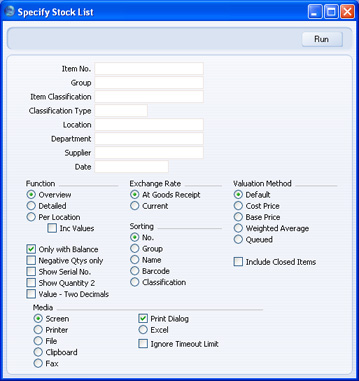
- Cód. Ítem
- Pegado Especial
registro Ítems
- Rango de Informe Alfa
- Ingresa un Número de Ítem (o rango de números) para producir una Lista de Stock que contenga Ítems específicos. Utiliza dos puntos (:) para separar el primer y último número.
- Solo se tomará en cuenta Ítems de Stock (no Ítems Simples, de Servicio o Compuestos).
- Grupo
- Pegado Especial
registro Grupos de Ítems, módulo Ventas
- Rango de Informe Alfa
- Ingresa un Grupo de Ítem para producir un informe que involucre a todos los Ítems de Stock pertenecientes a ese Grupo particular.
- Clasificación Ítem
- Pegado Especial
opción Clasificaciones de Ítem, módulo Ventas
- Ingresa un Código de Clasificación para listar Ítems que pertenezcan a esa Clasificación. Si este campo queda vacío, entonces todos los Ítems serán incluidos (con o sin Clasificación). Si ingresas un rango de Clasificaciones separadas por comas, solo se incluirán aquellos Ítems que correspondan a todas las Clasificaciones especificadas. Si ingresas un rango de Clasificaciones separadas por el signo (+), entonces se incluirá a los Ítems que correspondan por lo menos a una de las Clasificaciones especificadas. Si ingresas una Clasificación precedida del signo (!), se incluirá todos los Ítems excepto aquellos que correspondan a la Clasificación especificada.
- Por ejemplo:
- 1,2
- Listará Ítems con Clasificaciones 1 y 2 (incluyendo Ítems con Clasificaciones 1, 2 y 3).
- 1+2
- Listará Ítems con Clasificaciones 1 o 2.
- !2
- Listará todos los Ítems excepto aquellos con Clasificación 2.
- 1,!2
- Listará Ítems con Clasificación 1 pero excluirá aquellos con Clasificación 2 (es decir, aquellos Ítems con Clasificaciones 1 y 2 no serán incluidos). Notemos el uso de la coma antes del signo de exclamación.
- !1,!2
- Listará todos los Ítems excepto aquellos con Clasificación 1 o 2 o ambas. Nuevamente notemos el uso de la coma.
- !(1,2)
- Listará todos los Ítems excepto aquellos con Clasificaciones 1 y 2 (es decir, Ítems con Clasificaciones 1, 2 y 3 no serán incluidos).
- !1+2
- Listará Ítems sin Clasificación 1 y aquellos con Clasificación 2 (es decir, Ítems con Clasificaciones 1 y 2 serán incluidos).
- (1,2)+(3,4)
- Listará Ítems con Clasificaciones 1 y 2 y aquellos con Clasificaciones 3 y 4.
- Tipo Clasificación
- Pegado Especial
opción Tipos de Clasificación, módulo CRM
- Ingresa un Tipo de Clasificación para listar solamente Ítems con una Clasificación perteneciente a ese Tipo. Si el campo queda blanco, entonces todos los Ítems serán incluidos (con o sin Clasificación). Si ingresas un rango de Tipos de Clasificación separados por comas, solo se incluirá aquellos Ítems que tengan una Clasificación perteneciente a cualquiera de los Tipos de Clasificación especificados.
- Ubicación
- Pegado Especial
opción Ubicaciones, módulo Stock
- Para producir una Lista de Stock en función a una sola Ubicación, ingresa aquí el código de esa Ubicación.
- Departamento
- Pegado Especial
opción Departamentos, módulos Bienes de Uso/Sistema
- Ingresa un Código de Departamento para incluir solo aquellos Ítems asignados a ese Departamento (especificado en la solapa 'Stock' del Ítem).
- Proveedor
- Pegado Especial
Proveedores en registro Contactos
- Si ingresas el Código de un Proveedor aquí, entonces solo se incluirá aquellos Ítems cuyos Ítems de Compra por Defecto presenten ese Proveedor.
- Fecha
- Pegado Especial
Escoger Fecha
- Ingresa una fecha para producir una Lista de Stock según una fecha específica. Si dejas este campo en blanco, se utilizará la fecha actual.
- Función
- Utiliza estas alternativas para controlar el nivel de detalle a presentarse en el informe.
- Resumido
- Esta alternativa arrojará un informe con una línea por Ítem. Además mostrará respectivamente la cantidad, costo unitario y valor.
- Detallado
- Esta alternativa arrojará un informe que muestra el momento en que cada Ítem ingresó a stock; conjuntamente con su valor FIFO.
- Por Ubicación
- Esta alternativa arrojará un informe similar a la versión resumida, pero también mostrará cantidades por Ítem para cada Ubicación.
- Incl. Valores
- Si optas por la alternativa ‘Por Ubicación’, tilda también esta casilla para mostrar tanto valores como cantidades.
- Sólo con Saldo
- Tilda esta casilla para obtener solo un listado de aquellos Ítems que tienen stock (positivo o negativo).
- Sólo Cant. Negativas
- Tilda esta casilla para listar solamente Ítems con stock negativo. Esto te ayudará a encontrar fácil y rápidamente irregularidades en los niveles de stock.
- Mostrar Nro. Ser.
- Tilda esta casilla si necesitas mostrar Números de Serie en el informe.
- Mostrar Cantidad 2
- Tilda esta casilla para expresar cantidades de stock usando dos unidades de medida diferentes. Esto solo será aplicable para Ítems que tienen una Unidad 2 y un Coeficiente Unitario especificado en la solapa 'Stock'.
- Valor ??? Dos Decimales
- Tilda esta casilla para que siempre se muestre el valor total de stock perteneciente a cada Ítem (ej. el valor unitario multiplicado por la cantidad) pero con dos decimales. Si el Método de Valuación es FIFO, esto sobrescribirá lo indicado en la opción Redondeo del módulo Sistema.
- Tipo Cambio
- Cuando recibes mercaderías con precios y valores en Monedas extranjeras, el valor de stock puede ser calculado usando el Tipo de Cambio al momento de la recepción (principio FIFO) o el Tipo de Cambio al momento de generar el informe. Se recomienda utilizar el Tipo de Cambio al momento de la recepción puesto que así el informe mostrará valores que coinciden con el valor FIFO.
- Ordenar
- Utiliza estas alternativas de ordenación según tus requerimientos.
- Método Valuación
- Estas alternativas controlan el modo de valorar el stock.
- Por Defecto
- Selecciona esta alternativa para calcular el valor de stock usando el Modelo de Costo especificado para cada Ítem; o cuando hayas tildado la casilla ‘Usar Grupos de Ítem para Modelo Costo’ (opción Contabilidad de Costos. Si ese Modelo de Costo no aparece, se utilizará el Modelo de Costo Primario de la opción Contabilidad de Costos. El encabezado del informe mostrará el Modelo de Costo especificado en la opción Contabilidad de Costos (no será pertinente para todos los Ítems).
- Precio Costo
- Selecciona esta alternativa para calcular el saldo de stock usando el Precio Costo mostrado en la solapa 'Costos' situada en el archivo del Ítem.
- % Porcentaje de Precio Base
- Selecciona esta alternativa para producir un saldo de stock calculado mediante la aplicación de un porcentaje sobre el Precio Base (precio venta) (especificado en el registro Ítems). Este porcentaje será extraído de la solapa 'Modelo Costo' en el arhivo del Ítem; o desde el Grupo de Ítem al que pertenece el Ítem (en tanto hayas tildado la casilla ‘Usar Grupos de Ítem para Modelo de Costo’ ??? opción Contabilidad de Costos).
- Promedio Ponderado
- Selecciona esta alternativa para calcular el saldo de stock usando el Promedio Ponderado que se indica en la solapa 'Costos' del Ítem. Se tomará en cuenta la alternativa ‘Promedio Ponderado por Ubicación’ en cada Ítem, en cada Grupo de Ítem según la opción Contabilidad de Costos.
- Costo Lineal
- Esta alternativa calculará el valor de los Ítems según el costo lineal FIFO o LIFO. El uso de FIFO o LIFO variará de un Ítem a otro; dependerá también del Grupo de Ítem al que pertenece el Ítem (cuando hayas tildado la casilla ‘Usar Grupos de Ítem para Modelo de Costo’ - opción Contabilidad de Costos). Por otro lado, el número de decimales a utilizarse en el valor unitario y el valor total, es algo que se determina usando la opción Redondeo en el módulo Sistema.
- Incluir Ítems Cerrados
- Tilda esta casilla para incluir Ítems Cerrados dentro del informe. A veces sucede que existe aún stock de Ítems Cerrados, en ese sentido puedes utilizar esta casilla especialmente cuando estás produciendo una Lista de Stock para una fecha pasada.
|
