Creating New User Accounts
You can create new User Accounts in two ways:
- A new User can create a new User Account for themselves when they try to log in for the first time, by clicking the [New User] button in the 'Login' window. The new User must know the Master Password to be able to use the [New User] button. If the new User does not know the Master Password, a system administrator could use this method on their behalf. In order to use this method, there must be a Master Password. For more details, please refer to the Client page.
- Once you have logged in to HansaWorld SmartApps using an existing User Account, you can create a new one from inside the program. You must use this method if you have not set a Master Password.
The second method is now described in detail. Follow these steps:
- Click the [Settings] button in the Master Control panel. A list of settings appears:
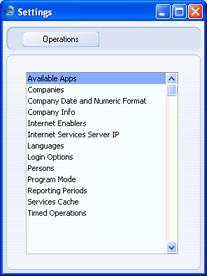
You can also open this window from anywhere in HansaWorld SmartApps using the Ctrl-S (Windows) or ⌘-S (Mac) keyboard shortcut.
- Double-click 'Persons' in the list. The 'Persons: Browse' window opens, listing the Persons (i.e. the User Accounts) that already exist:
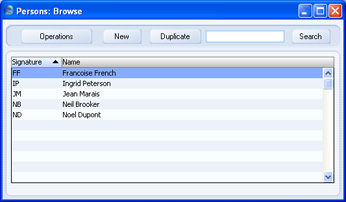
- Choose 'Create New User' from the Operations menu (in the top left-hand corner of the window). The 'Create New User' window opens:
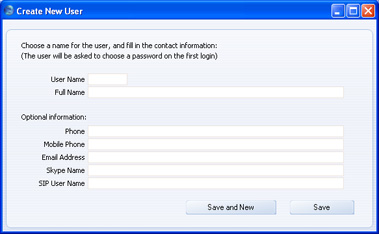
- User Name
- Enter the name that the person will use as their log-in identity code each time they log in to HansaWorld SmartApps. You can enter up to ten characters, so you might use the person's initials or a short version of their name. Do not use spaces or special characters.
- Full Name
- Enter the person's full name.
- Optional information
- Enter the person's contact information in the appropriate fields.
- If you click the [Save] button, the new user will be saved and the 'Create New User' window will be closed. If you click the [Save and New] button, the new user will be saved and a new 'Create New User' window will be opened, allowing you to create a new User Account.
- The next step is to allocate a Password to the new User Account. On returning to the 'Persons: Browse' window, highlight the new user in the list and choose 'Change Password' from the Operations menu. The 'Change Password' window opens:
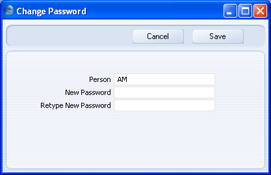
Enter the Password twice to ensure that it is correct. Press the [Save] button or the Shift-Enter key combination to close the window and save: use the close box if you do not want to save changes. The password is case-sensitive.
- Each Person can change their own Password. The Person should open the Master Control panel (or bring it to the front) and select 'Change Password' from the Operations menu. The 'Change Password' window appears:
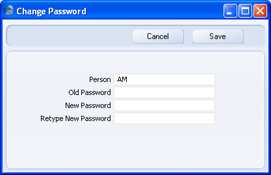
Enter the old Password and then type in the new one twice to ensure that it is correct.
- An alternative method for creating a new User Account is to click the [New] button in the 'Persons: Browse' window. The 'Person: New' window opens. The same window but with the title 'Person: Inspect' will open if you double-click an existing record in the 'Persons: Browse' window, to view or modify the Person's details:
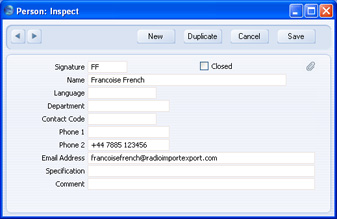
Enter the Person's details as follows:
- Signature
- Enter the name that the person will use as their log-in identity code each time they log in to HansaWorld SmartApps. You can enter up to ten characters, so you might use the person's initials or a short version of their name. Do not use spaces or special characters.
- Name
- Enter the person's full name.
- Closed
- Check this box if the Person is no longer to be used. A closed Person cannot log in to your HansaWorld SmartApps database, but can be re-opened at any time.
- Department
- If the Person works for a particular Department in your organisation, enter that Department here.
- Phone 1
- The Person's telephone phone number.
- Phone 2
- The Person's mobile phone number.
- Email Address
- The Person's email address.
- Specification, Comment
- Use these fields to record any comments about the Person.
Click the [Save] button to save the new User Account.
- If you created a new User Account using the [New] button as described in step 7 above, you must complete two additional steps to activate it:
- On returning to the 'Persons: Browse' window, specify a Password for the new User Account as described in step 5 above. The Person will not be able to log in until you do this.
- On returning to the 'Persons: Browse' window again, highlight the new user in the list and choose 'Create Mailbox' from the Operations menu. This will allow the Person to use the Personal Desktop area of the Master Control panel. If you created the new User Account using the 'Create New User' function as described in step 3 above, this will be done automatically.
---
In this chaper:
Go back to:
See also:
