Adding a Check Box to a Record Window
A check mark field is one that only has two possible values, 1 and 0 (zero). On screen, check mark fields are depicted using check boxes. By default (i.e. in a new record), the value of a check mark field is 0. This will be depicted in the record window by an empty check box. Clicking the check box will cause a tick (√) to appear, thereby setting the value of the field to 1. Clicking the check box again will remove the tick, setting the value of the field back to 0.
To add a check box to a record window, follow these steps:
- In the first empty row in the grid, set the Type to "check box".
- Enter the name of the field in the Field column. This should be the internal name of the check mark field, as specified in the Register Definition. You can use the 'Paste Special' function to choose the correct field and to ensure the spelling and capitalisation is correct (it is case sensitive).
- If the record window will have several cards, use the Tile column to specify the card on which the check box will appear. This is described in more detail on the Adding Cards to a Record Window page.
- Use the H and V columns to specify where you want the check box to be placed in the record window. Enter the number of pixels to the top left-hand corner of the check box (not the label) as follows:
- H (horizontal)
- from the left-hand edge of the record window.
- V (vertical)
- from the top edge of the record window. A vertical spacing of 16 pixels between check boxes is recommended.
- -H
- from the right-hand edge of the record window.
- -V
- from the bottom edge of the record window.
The maximum values of H and V depend on the Device: please refer to the Window Sizes for each Platform page for details.
If you are using negative figures, remember to leave room for the width of the check box and its label (in the case of H) or the depth of the check box (in the case of V). If you don't leave enough room, the check box may not be drawn in the way you expect.
- Enter a Label for the check box: this is the name that will appear beside the check box in the record window, as shown in the diagram below.
As shown in the diagram below, the H and V figures refer to the top left-hand corner of the check box:
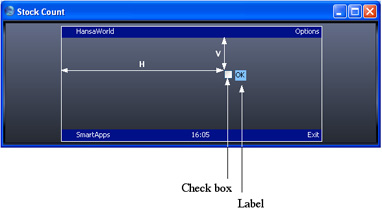
Please click the links below for more details about:
---
Go back to:
See also:
