Creating a Browse Window for the Register
Having
created an App,
a register and a
record window for that register, the next step is to design and create a browse window. The browse window is the window that appears when you open the register, listing the records that it contains.
To create a browse window, follow the essentially the same procedure that you used to create a record window, as described here. Click the [Form Defs.] button in the Master Control panel, and then create a new record. Complete the header of the Window Definition as shown below:
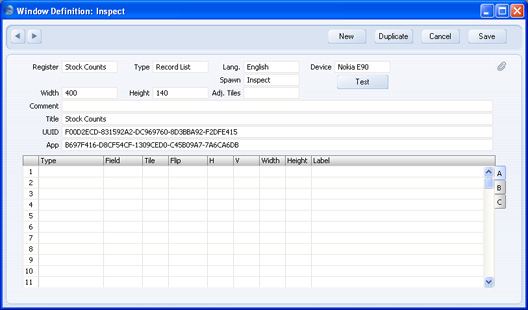
The Window Definition of a browse window is similar to that of a record window (as described
here), with these differences:
- Type
- Choose "Record List" to specify that the Definition is of a browse window.
- Spawn
- When a browse window is open, you can double-click a record in the list to view or edit it, you can create a new record by clicking the [New] button, and you can create a new record by duplicating an existing one. In each case, a record window will open, where you can carry out the task. Specify here the Type of the window that is to open from this browse window. This will usually be “Inspect”.
Use the grid that takes up the majority of the 'Window Definition: New' window to list the fields and other objects that you want to appear in the new window, together with their sizes and positions. Each row in the grid contains one field or object. As with the record window, at any time, you can save the Window Definition and then click the [Test] button to check how the window will appear on the specified Device.
A browse window is a list of records. The first task is to place the list itself in the window. Follow these steps:
- In the first row in the grid, set the Type to "record list". Do not specify a Field or a Label, but specify the position of the matrix using H and V, and its size using Width. Note that for a record list, V is the measurement from the top of the window to the top of the first row of the list, not to the top of the list itself. So, when specifying V, remember to leave room for the column headings (if you don't leave enough room, the list may not be drawn in the position you expect). For some Devices (e.g. Nokia E90, but not PC), there is no need to specify a Height, as this will be set automatically:
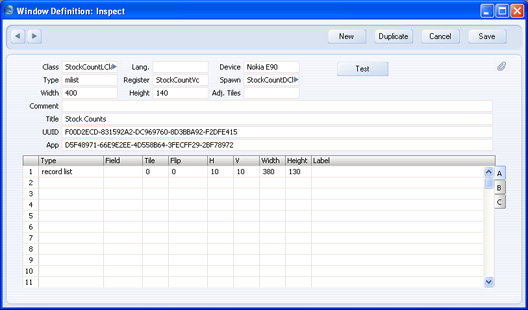
This is how the list will appear in the browse window:
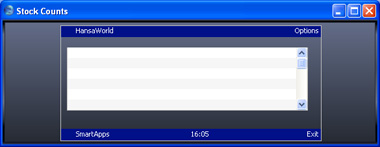
- The next step is to add columns to the list. In the first empty row in the grid, set the Type to "record column", and specify the name of the field. You can use the 'Paste Special' function to choose the correct field and to ensure the spelling and capitalisation is correct (it is case sensitive).
- Use the H column to specify where you want the column to be placed in the list. Enter the number of pixels to the left-hand edge of the column as follows:
- H
- from the left-hand edge of the list.
- -H
- from the right-hand edge of the list.
It is recommended that you set H to a small value for the left-hand column. This figure will be ignored for the column heading, but it will be applied to each row in the list (i.e. to each record), if the column is left-aligned. It will mean the text in the left-hand column will be slightly inset from the list frame, thus making it slightly neater and easier to read.
There is no need to set a Width, and doing so will have no effect. The width of a column will be determined by the H measurement of the next column (the one to its right).
- Use the Label column to specify the headings for each column.
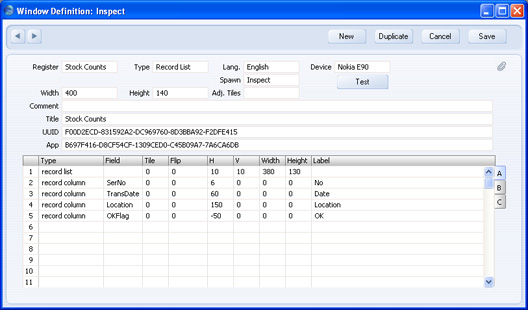
- On flip B, use the Adj. column to specify whether the contents of each column will be left-aligned, centred or right-aligned.
This is how the matrix will appear in the window:
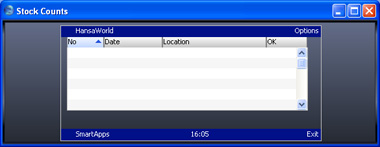
- You can attach reports to windows of either kind, although it will probably be more logical to attach them to browse windows. Before doing so, you should design the reports using the [Reports] button in the Master Control panel:

Please click here for full details about designing reports. When you design a report that will be part of an App, remember to specify the App’s UUID in the App field on the 'Settings' card of the Report Definition. This will ensure that the Report Definition will be included together with the Register and Window Definitions when you export the App.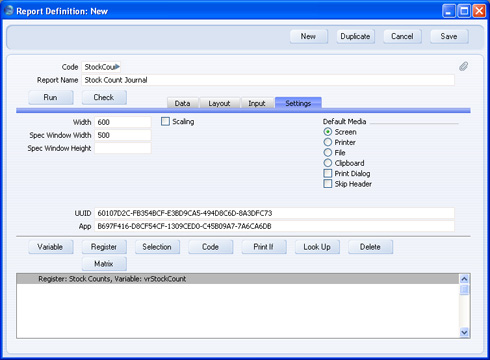
Having designed a report, return to the definition of the browse window and add a row where the Type is "report". In the Field column, specify the Code from the Report Definition record, and in the Label column, specify the name of the command users will select when they want to produce the report. On the Nokia E90, they will select a command with this name on the Operations sub-menu of the Options menu.
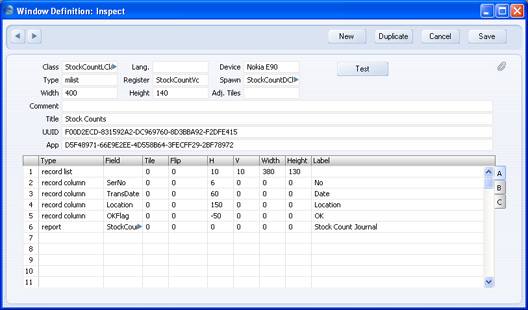
After completing the
record and browse windows,
export the App (or transfer it by
synchronising) in order to use it on a
desktop computer or
Nokia E90.
---
Go back to:
See also:
