Reports
If there are any reports attached to a list or to an individual record, you will be able to access them by selecting
Options > Operations > Report Name:
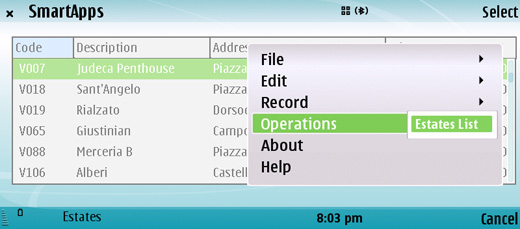
Depending on the report, you may be asked to enter some report criteria. For example, in the illustration below, we are producing an Estates List report (a list of properties) and we are being asked if we want to restrict the list to properties in a single city. We can enter a city, or we can leave the field blank if we want to list properties in every city.
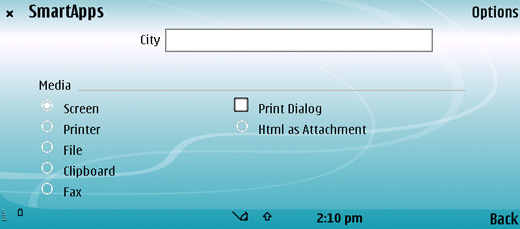
You can choose the destination of the printout by selecting one of the Media options. Highlight the option that you need using the scroll key, and press the Enter key. The available options are Screen, Printer and File. If you print to screen (the default setting), you can subsequently send the report to a printer by selecting
Options > File > Print.
To print the report, select Options > Run or press the Shift-Enter key combination (use the Enter key in the bottom right-hand corner of the keyboard only):
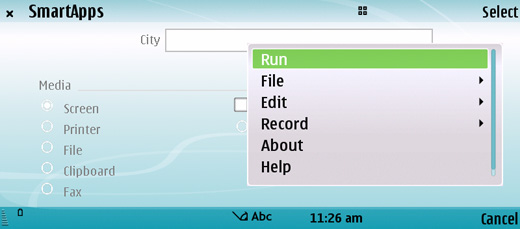
If you specified that you want the report printed to file, you will be asked to name the file and to specify where you want it to be saved. If you specified that you want the report printed to screen, it will be shown:
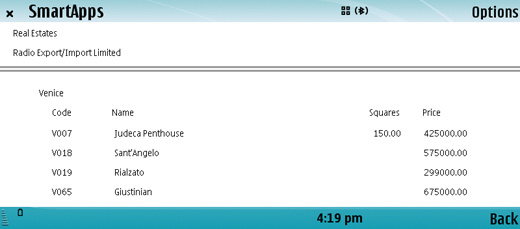
While a report is on screen, it may be that you change some of the information it contains. If so, there is no need to close and recreate the report. Simply select
Options > Operations > Recalculate to update the report. If you want to change the report criteria before recreating the report (e.g. to list the properties in a different city), choose
Options > Operations > Reopen Report Specification instead.
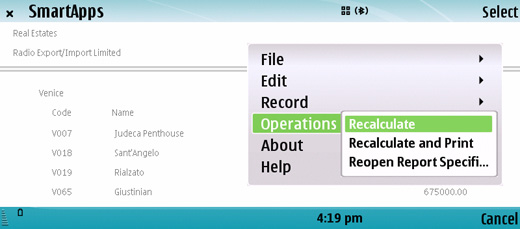
Hold down the Ctrl key and use the scroll key to scroll up and down through the report.
Certain reports have a drill-down feature when printed to screen. Use the scroll key to highlight a piece of text with the drill-down feature, and press the Enter key. The relevant record will be opened. You can edit the record, close it and then recalculate the report to see the effect of the change. Text with the drill-down feature is shown underlined in a screen report. In the example illustrated below, the Property Codes in the left-hand column are underlined, signifying that highlighting a Property Code and pressing Enter will open the relevant record.
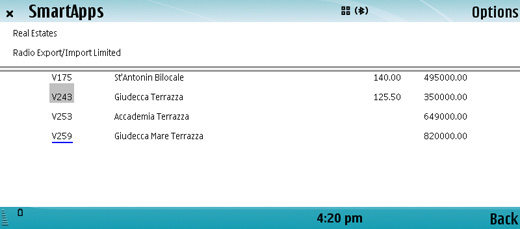
To close the report, select
Back.
---
In this chapter:
See also:
---
Go back to:
See also:
