Deficiency List
This report shows for each Item the stock balance, the quantity ordered, the quantity on Sales, Purchase and Production Orders, and the current stock deficiency. The current stock deficiency takes into account the current stock level, the unfulfilled Sales, Purchase and Production Order Quantities and the Minimum Stock Level of the Item. If the stock level after all Sales, Purchase and Production Orders have been fulfilled is less than the Minimum Stock Level, then there is a deficiency. That deficiency is the quantity required to bring the stock level up to the Minimum Stock Level.
A deficiency is not necessarily the same as a purchasing suggestion. A purchasing suggestion takes the requirements of the Supplier into account. For example, if the Minimum Stock Level of an Item is 10 and there is only one in stock, the deficiency is nine. But if the Supplier has a minimum order requirement of 15, the deficiency will still be nine, but the purchasing requirement will be 15.
By default, this report shows deficiencies only, while the Purchasing Suggestion report shows purchasing suggestions and the Reordering Requirements report shows purchasing suggestions that include future sales predictions into account.
For an up to date Deficiency List, you should ensure the following registers contain correct and up to date information:
- The Purchase Order register contains information about previous Purchase Orders.
- The Order register contains information about Sales Orders not yet shipped.
- The Production Order register contains information about scheduled assembly processes. These processes, when complete, will cause the components to be removed from stock and the assembled Items to be added to stock.
- You must define each Item as "Stocked", and you should specify Minimum Stock Levels either in the Item record itself or in the Minimum Stock Levels setting in the Stock module. Use the setting if you want to set Minimum Stock Levels for each Location.
- For each Item, if you want to produce the report using the Check Normal Order Qty on Purchase Item option, there should be a Default Purchase Item record must be entered, with Normal and Minimum Order Quantities.
- The Goods Receipt register provides information about physical shipments into stock, and influences the stock balance.
- The Delivery register also influences the stock balance.
When printed to screen, the Deficiency List has the HansaWorld Enterprise Drill-down feature. Click on any Item Number to open an individual Item record.
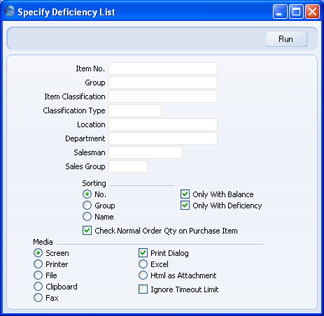
- Item No.
- Paste Special
Item register
- Range Reporting Alpha
- Use this field to restrict the report to a particular Item or range of Items. Only Stocked Items will be shown in the report. Closed Items will not be shown.
- Group
- Paste Special
Item Group register, Sales Ledger
- Range Reporting Alpha
- Use this field to restrict the report to Items of a particular Item Group or range of Groups.
- Item Classification
- Paste Special
Item Classifications setting, Stock module
- Enter a Classification Code in this field if you want to list Items with a certain Classification. If the field is empty, all Items, with and without Classification, are included. If you enter a number of Classifications separated by commas, only those Items featuring all the Classifications listed will be shown. If you enter a number of Classifications separated by plus signs (+), all Items featuring at least one of the Classifications listed will be shown. If you enter a Classification preceded by an exclamation mark (!), all Items featuring any Classification except the one listed will be shown.
- For example:
- 1,2
- Lists Items with Classifications 1 and 2 (including Items with Classifications 1, 2 and 3).
- 1+2
- Lists Items with Classifications 1 or 2.
- !2
- Lists all Items except those with Classification 2.
- 1,!2
- Lists Items with Classification 1 but excludes those with Classification 2 (i.e. Items with Classifications 1 and 2 are not shown). Note the comma before the exclamation mark in this example.
- !1,!2
- Lists all Items except those with Classification 1 or 2 or both. Again, note the comma.
- !(1,2)
- Lists all Items except those with Classifications 1 and 2 (Items with Classifications 1, 2 and 3 will not be listed).
- !1+2
- Lists Items without Classification 1 and those with Classification 2 (Items with Classifications 1 and 2 will be listed).
- (1,2)+(3,4)
- Lists Items with Classifications 1 and 2, and those with Classifications 3 and 4.
- Classification Type
- Paste Special
Classification Types setting, CRM module
- Enter a Classification Type in this field if you want to list Items with a Classification belonging to that Type. If the field is empty, all Items, with and without Classification, are included. If you enter a number of Classification Types separated by commas, Items featuring a Classification belonging to any of those Types will be shown.
- Location
- Paste Special
Locations setting, Stock module
- Use this field to restrict the report to Items, stock levels and Orders in a particular Stock Location.
- The Minimum Stock Levels setting in the Stock module allows you to specify minimum quantities of each Item that can be held in stock in each Location. If you do not specify a Location for this report, the Minimum Stock Level shown for each Item will be the figure for all Locations. If you specify a Location, the Minimum Stock Level shown for each Item will be the figure for the Location in question. If there are no records in the Minimum Stock Levels setting for a particular Item, the Minimum Stock Level will be taken from the 'Stock' card of the Item record.
- Department
- Paste Special
Departments setting, Assets module/System module
- If the report is to list Items belonging to a particular Department (specified on the 'Stock' card of the Item record), enter that Department here.
- Salesman
- Paste Special
Person register, System module
- If you enter a Person's initials here, only those Items with a Default Purchase Item belonging to that Person will be listed in the report.
- Sales Group
- Paste Special
Sales Groups setting, System module
- If you enter a Sales Group here, only those Items with a Default Purchase Item belonging to that Sales Group will be listed in the report.
- Sorting
- You can sort the report by Item Number, Item Group or Description.
- Only With Balance
- This option excludes from the report Items for which the stock balance after all Sales, Purchase and Production Orders have been fulfilled will be zero. If you use this option, any Item with a zero balance that has a Minimum Stock Level will not be listed in the report, even though this Item has a deficiency. Therefore, you should not use this option if you want to list every Item with a deficiency.
- Only With Deficiency
- Switch this option on if you want the report only to list those Items that you need to purchase (i.e. those Items of which you have a deficiency). There is a deficiency if the stock balance after all Sales, Purchase and Production Orders have been fulfilled is less than the Minimum Stock Level.
- Check Normal Order Qty on Purchase Item
- If you do not use this option, the final column of the report will show the deficiency of each Item (the quantity required to bring the stock level up to the Minimum Stock Level after all Sales, Purchase and Production Orders have been fulfilled). If you use this option, the deficiency figure will be adjusted to take the Normal and Minimum Order Quantities in the Default Purchase Item (if there is one) into account. It will therefore not strictly be a deficiency figure but a purchasing suggestion.
|
