Contact Labels
This document in the Contact module prints name and address labels to Contact Persons (Contact records not marked as Customers or Suppliers). It can print the Invoice Address from the
'Contact' card of the Contact record or the Delivery Address from the
'Delivery' card, depending on which fields you have included in your Form design. The address will be taken from the individual Contact Person record or, if that is blank, from the parent Customer or Supplier record. To print labels for Customers and Suppliers, use the
Customer/Supplier Labels document.
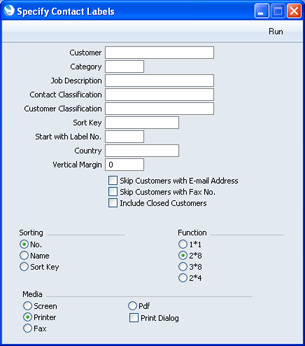
- Customer
- Paste Special
Customers, Suppliers and Contact Persons in Contact register
- Range Reporting Alpha
- Enter a Customer, Supplier or Contact Person Number or range of Numbers. Labels will be printed for each Contact Person in the range, and for each Contact Person working for Customers and Suppliers in the range. A label will not be printed for a Customer or Supplier that does not have any Contact Persons. Labels will not be printed for Closed Contact Persons, or for Contact Persons whose Customer Relations records have been marked as Invalid.
- By default, the 'Paste Special' list shows Customers. Click the [Suppliers] button if you need to see Suppliers, and the [All Contacts] button if you need to see Customers, Suppliers and Contact Persons.
- Category
- Paste Special
Customer Categories setting, Contact module
- Select a Customer Category. Labels will be printed for all Contact Persons belonging to Customers in that Category.
- Job Description
- Paste Special
Job Descriptions setting, Contact module
- If you wish to print labels for Contact Persons with a particular Job Description, enter that Job Description here.
- Customer Classification
- Paste Special
Contact Classifications setting, Contact module
- Select a Contact Classification. Labels will be printed for all Contact Persons belonging to Customers and Suppliers with that Classification, and also for all Contact Persons with the Classification. If you enter a number of Classifications separated by commas, labels will only be printed for Contact Persons belonging to those Customers and Suppliers featuring all the Classifications listed.
- Sort Key
- Range Reporting
Alpha
- Enter a Sort Key. Labels will be printed for all Contact Persons belonging to Customers and Suppliers with that Sort Key.
- Start with Label No.
- If you will be printing to a sheet of labels, some of which have already been used, specify here where on the sheet you wish to begin printing.
- Vertical Margin
- If you want the labels to be printed with a non-standard vertical margin (vertical spacing between the labels), specify the margin that you want to be used here. The standard margins that will be used if you leave this field empty are:
| Label Format | Vertical Margin |
| 2 x 8 | 103 |
| 3 x 8 | 103 |
| 1 x 1 | 1 |
| 2 x 4 | 206 |
Note: entering a vertical margin that is significantly different to standard may result in the printing of fewer labels than expected.
- Skip Customers with E-Mail Address
- Check this box if you do not want to print labels for Contact Persons belonging to Customers and Suppliers that have email addresses.
- Skip Customers with Fax No.
- Check this box if you do not want to print labels for Contact Persons belonging to Customers and Suppliers that have fax numbers.
- Include Closed Customers
- Usually, labels will not be printed for Contact Persons belonging to Closed Customers and Suppliers (those whose Closed box on the 'Terms' card is checked). If you want to include Contact Persons belonging to Closed Customers and Suppliers in your label-printing run, check this box. Labels will never be printed for Closed Contact Persons.
- Sorting
- The labels can be sorted by Customer/Supplier Number, Customer/Suppliere Name or Sort Key. If there are several Contact Persons belonging to a Customer or Supplier, they will always be sorted by Contact Person Name.
- Function
- Choose which of the four standard label formats you would like to use.
Illustrated below is a sample CONTACT_LABEL record from the
Form register in the System module. Note that you should only draw each field once: the label printing function will print the fields the appropriate number of times on each page.
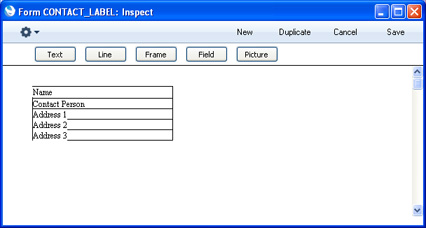
Add fields to the Form design in the usual way (click the [Field] button and draw a rectangle where you want the field to appear). When the Field dialogue box opens, specify the Fieldname:
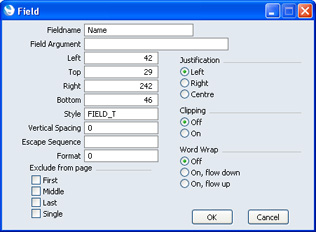
If you find the labels on each row are not aligned properly, set the Format to 1.
If you want static text to be printed on your labels (i.e. text that identifies the information on the labels, such as "Contact Name"), follow these steps:
- Click the [Field] button and draw a rectangle where you want the static text to appear. The Field dialogue box opens.
- Leave the Fieldname blank and enter the static text in the Field Argument field.
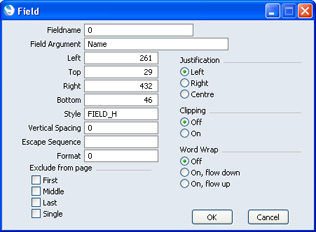
- Click [OK] to save.
- Do not use the [Text] button for this purpose: any text entered this way will be printed for the first label only.
You can use the following fields when you design the Form to be used by the Contact Label document:
| Field in Form | Prints (from Contact record) |
| |
| Address 1 | Invoice Address, first line |
| Address 2 | Invoice Address, second line |
| Address 3 | Invoice Address, third line |
| Address 5 | Invoice Address, fourth line |
| Address 6 | Invoice Address, fifth line |
| Comment | Comment (from the 'Company' card) |
| Comment 2/ Warning | Warning |
| Contact Person | Name or Primary Contact, depending on context |
|
| Customer Name | Name |
| Customer Number | No. |
| Delivery Address 5 | Delivery Address, fourth line |
| Delivery Address 6 | Delivery Address, fifth line |
| Department | Department |
| Job Description | Title |
| Job Description 2 | Job Description |
| Name | Name |
| Salutation 1 | Salutation 1 |
| Salutation 2 | Salutation 2 |
| Salutation 3 | Salutation 3 |
| Supplier Address 1 | Delivery Address, first line |
| Supplier Address 2 | Delivery Address, second line |
| Supplier Address 3 | Delivery Address, third line |
---
In this chapter:
Go back to:
