Entering a Purchase Invoice
To enter a new Purchase Invoice, open the 'Purchase Invoices: Browse' window as described here and click [New] in the Button Bar or use the ⌘-N or Ctrl-N keyboard shortcut. Alternatively, highlight a Purchase Invoice similar to the one you want to enter and click [Duplicate] on the Button Bar.
The 'Purchase Invoice: New' window is opened, empty if you clicked [New] or containing a duplicate of the highlighted Purchase Invoice. In the case of the duplicate, the Vendor Invoice Number will not be copied. Complete the Purchase Invoice record as described below, then save it using the [Save] button and close the window by clicking the close box. Then, close the browse window using the close box again.
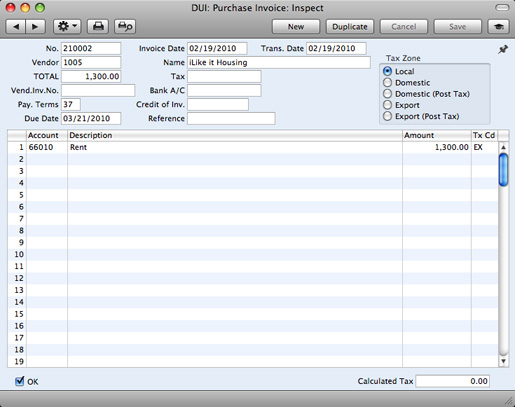
- No.
- Paste Special
Select from another Number Series
- The number of the Invoice in your Accounts Payable is provided automatically by Books by HansaWorld. The default is the first unused number in the first valid number sequence in the Number Series - Purchase Invoices setting. You may change this number, but not to one that has already been used.
- If you have not defined any number sequences in the Number Series - Purchase Invoices setting, the Purchase Invoice Number sequence will start at 1 and continue consecutively. If you want the sequence to start from another number, change the Purchase Invoice Number of a Purchase Invoice before saving it: Books by HansaWorld will then continue the sequence from there.
- If you are working in a multi-user environment, the Purchase Invoice Number will be assigned when you first save the Purchase Invoice.
- Invoice Date
- Paste Special
Choose date
- The date when the Vendor issued the Invoice. This date, together with the Payment Terms, will determine when the Invoice will become due for payment. The date of the previous Purchase Invoice entered is used as a default.
- Trans. Date
- Paste Special
Choose date
- This date will be used as the Transaction Date in the General Ledger Transaction that will result from the Purchase Invoice. You may thus separate Invoice and Transaction Dates in your ledgers.
! | If you enter different Invoice and Transaction Dates, there will be a timing difference between Accounts Payable and the General Ledger so long as the Invoice remains unpaid. This will be apparent when comparing the Accounts Payable report with the Creditor Control Account. | |
- Vendor
- Paste Special
Vendors in Contact register
- Enter the Vendor Number or use the 'Paste Special' function. When you press Return, the Vendor's name and other information will be entered into the appropriate fields.
- Name
- The Vendor's Name is brought in after you have entered the Vendor Number.
- TOTAL
- The total amount to pay for this Invoice, including any taxes. Before you can save the Purchase Invoice, this figure must equal one of the following, depending on the Zone of the Invoice:
- Local, Domestic (Post Tax) and Export (Post Tax)
- the sum of the Amounts of the rows plus Tax.
- Domestic
- the sum of the Amounts of the rows.
- Export
- the sum of the Amounts of the rows. No Tax is calculated in this case.
The Zone is taken from the 'Account' card of the Contact record for the Vendor and can be seen on the right of the Purchase Invoice window.
- Tax
- As you add rows to a Purchase Invoice, the Calculated Tax field in the footer will be updated with the total Tax value, calculated using the Amounts and Tax Codes in each row.
- If the total Tax amount on the Vendor's Invoice is different to the figure the Calculated Tax field, enter that figure here.
- This serves two purposes. First, as mentioned in the description of the TOTAL field immediately above, if the Purchase Invoice is in the Local, Domestic (Post Tax) and Export (Post Tax) Zones, you will only be able to save it if the TOTAL is the same as the sum of the Amounts of the rows plus Tax. The Tax figure in this equation will be the figure in this field or, if this field is empty, in the Calculated Tax field. Second, the total figure posted to the Tax Input Account(s) will be the figure in this field or, if this field is empty, in the Calculated Tax field.
- If the Invoice is from the Domestic or Export Zones, this field is not filled automatically and you should leave it blank. In the case of the Domestic Zone, Tax is calculated using the Tax Code of each row and is shown in the Calculated Tax field in the footer.
- Vendor Inv. No.
- The Vendor's invoice number.
- Bank A/C
- Default taken from
Contact record for the Vendor
- The Vendor's bank account number is brought in from the 'Account' card of the Contact record for the Vendor. If necessary, you can change it to allow payment to be sent to a different account.
- Pay. Terms
- Paste Special
Payment Terms setting, Receivables/Payables modules
- Default taken from Contact record for the Vendor (Purch. Pay Terms)
- Payment Terms entered here will be used to calculate the Due Date (below). You can also use Payment Terms to configure a system of early settlement discounts.
- Payment Terms are also the means by which Cash Notes and Credit Notes are distinguished from ordinary Invoices. Using 'Paste Special', select a Payment Term record of the "Cash" or "Credit Note" Type respectively. When you then approve and save the Invoice, the appropriate General Ledger Transaction will be created. In the case of Cash Notes, this will credit the Cash Account (as specified in the Payment Term record) rather than the Creditor Account, while in the case of Credit Notes, the Transaction will be a reversal of the original Invoice Transaction.
- Cash Notes are immediately treated as paid and so will not appear in your creditor reports. There is no need to enter a Payment against them. If you need to reverse a Cash Note, use a negative Cash Note, not a Credit Note.
- When you select a Payment Term of the "Credit Note" type, enter the number of the Invoice to be credited in the Credit of Inv. field, using 'Paste Special' if necessary to bring up a list of open (unpaid) Invoices.
- Credit of Inv.
- Paste Special
Unpaid Purchase Invoices
- If you are entering a Purchase Credit Note (sometimes known as a "debit memo"), enter here the number of the Purchase Invoice being credited. The Purchase Invoice being credited cannot itself be a Credit Note.
- Remember to specify a Payment Term of Type "Credit Note" in the Payment Terms field: you must leave the Credit of Inv. field blank when the Payment Term is of any other Type.
- Due Date
- The date when the Purchase Invoice is to be paid, calculated by Books by HansaWorld using the Invoice Date and the Payment Term. You can change the Due Date, even after you have approved the Invoice. This will be useful if you agree a new Due Date for the Invoice with the Vendor and you need to re-schedule it in your Accounts Payable.
- Reference
- Record here any additional code associated with the Purchase Invoice. When you pay the Purchase Invoice, this Reference will be copied to the Bank Reference field on flip B of the relevant Payment row. It will then be printed on the Payment Form document provided you have included the "Our Reference" field in your Form design.
- Tax Zone
- Default taken from
Contact record for the Vendor
- These radio buttons show the Vendor's Zone, brought in from the Contact register. The selection of a Tax Code for each row depends on the Zone of the Vendor. You cannot change the Zone in a Purchase Invoice: you should make any necessary changes in the Contact register before entering Purchase Invoices.
- Tax is calculated as follows:
- Local, Domestic (Post Tax) and Export (Post Tax)
- Tax is calculated using the Tax Code of each row. In any General Ledger Transaction resulting from the Purchase Invoice, Tax is debited to the Input Account from the Tax Code and credited to the Creditor Account.
- Domestic
- Tax is calculated using the Tax Code of each row. In any General Ledger Transaction resulting from the Purchase Invoice, Tax is debited to the Input Account from the Tax Code and credited to the Output Account from the Tax Code. Therefore, it is recommended that you use a dedicated Tax Code for Tax on Domestic Purchases, with an Output Account that is not used in any other Tax Code.
- It is usually recommended that you leave the Tax field in the header empty when entering Purchase Invoices from the Domestic Zone.
- Export
- Tax is not calculated. Any General Ledger Transaction resulting from the Purchase Invoice will not include a Tax element.
The remainder of the Purchase Invoice screen contains a grid that you should use to list the Purchase Invoice Items and Costs. To add rows to a Purchase Invoice, click in any field in the first blank row and enter appropriate text. To remove a row, click on the row number on the left of the row and press the Backspace key. To insert a row, click on the row number where the insertion is to be made and press Return.
- Account
- Paste Special
Account register, General Ledger/System module
- Specify the Cost Account to be debited by the Purchase Invoice. Enter an Account number and press Enter. The Account name will be entered automatically to the Description field.
- If the Contact record for the Vendor has a Cost Account specified on the 'Account' card, this will be entered as a default in the first row.
- You can also enter the Code of an Autotransaction in this field. You can use Autotransactions to automate the entry of frequently used Transactions, not only reducing labor but also ensuring the correct Accounts are used every time.
- Description
- Default taken from
Account
- The Account Name will be entered here automatically when you specify the Account above. You can change the Description if necessary.
- Amount
- The amount to be debited to the Cost Account.
- A convenient way of quickly entering the correct value is to move the insertion point into the field and then to press the Enter or Return key. Books by HansaWorld will enter the correct value to balance the Purchase Invoice, taking the TOTAL and any previous rows into account.
- Tx Cd
- Paste Special
Tax Codes setting, General Ledger
- This Tax Code will determine the rate at which Tax will be charged and the Input Tax Account to be debited.
- The default offered in each row will be chosen as follows:
- The Purch. Tax Code for the Vendor will be used.
- It will be taken from the Account record.
- The Tax Code in the Account Usage A/P setting will be used.
In the last case, the appropriate Tax Code for the Zone of the Vendor will be used.
- You can change this default in a particular Invoice row if necessary.
- OK
- When you check this box and save the record by clicking [Save], the Purchase Invoice will be approved and posted to your Accounts Payable. A corresponding Transaction will also be created in the General Ledger. Because of these consequences, you will no longer be able to make changes to the Purchase Invoice except to the Due Date and Vendor Inv. No. fields.
- In multi-user systems, you can use Access Groups to control who can approve Purchase Invoices and Purchase Credit Notes. To do this, deny access to the 'OKing Purchase Invoices' and 'OKing Purchase Credit Notes' Actions respectively.
- If you would like a warning to appear every time you save a Purchase Invoice that you have not approved, please refer to the Global Warnings on UnOKed Records setting in the System module.
- References in these web pages to approved Purchase Invoices are to Purchase Invoices whose OK check box has been switched on (i.e. an approved Purchase Invoice is one that is no longer a Draft).
- Calculated Tax
- The Tax sum, calculated from the Purchase Invoice rows. This figure is calculated automatically as you add rows to the Purchase Invoice.
- This figure is rounded up or down according to the Tax rounding rules set in the Round Off setting in the System module. In the General Ledger Transaction resulting from a Purchase Invoice, any amounts lost or gained in this rounding process will be posted to the Round Off Account specified in the Account Usage A/R setting.
---
In this chapter:
Go back to:
|
