Agregar Búsquedas
El informe que has creado puede ser potenciado gracias a las búsquedas. Los criterios de búsqueda pueden ser automáticos o pueden estar controlados por la persona que ejecuta el informe. En este último caso, cada persona especifica qué datos habrán de ser abarcados por el informe. Esta página nos instruirá primero sobre búsquedas automáticas y luego sobre búsquedas controladas por el usuario.
Nuestro informe de ejemplo es la Lista de Contactos el cuál, hasta el momento, ha corrido la búsqueda de todos y cada uno de los registros individuales en el registro Contactos (Proveedores, Clientes y Personas de Contacto). Para agregar una búsqueda automática que tome en cuenta solamente Clientes y deseche Proveedores y Personas de Contactos, haz lo siguiente:
- Vuelve a la ventana de Definición del informe que has creado y abre la solapa ‘Data’.
- Haz clic sobre la línea marcada “Registro: Contactos…” para especificar que la búsqueda habrá de ejecutarse sobre en registro Contactos. Luego, haz clic en el botón [Selección] para abrir una casilla de diálogo:
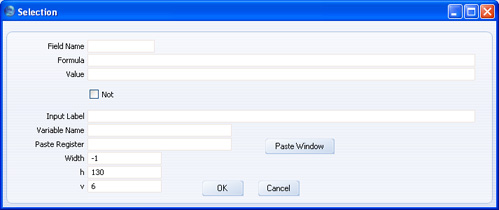
Como ves, la casilla de diálogo ‘Selección’ está dividida en dos secciones. En nuestro ejemplo, hemos asumido que el usuario desea ejecutar el informe tomando en cuenta solamente Clientes. Así que no hay necesidad de saber si los “no-clientes” serán ignorados en el informe. La búsqueda, por tanto, puede ser automática para que puedas ignorar la casilla ‘No’ y los seis campos inferiores de esta ventana de diálogo. Es decir, solo necesitas utilizar los tres primeros campos para definir una búsqueda automática (puedes utilizar los otros campos para colocar variables en la ventana de especificación).
- Nombre Campo
- Pegado Especial
Campos en el registro respectivo
- Selecciona el campo que habrá de ser sujeto de la búsqueda. La lista ‘Pegado Especial’ desde aquí, mostrará todos los campos en el registros con el que estás trabajando (es decir, el registro Contactos).
- Cuando el informe sea ejecutado, se correrá una búsqueda en el campo que especifiques aquí en función al dato que ingreses en el campo ‘Valor’. En nuestro ejemplo, el campo ‘CUType’ será el sujeto de la búsqueda (CUType es el nombre interno de la casilla ‘Cliente’ en el encabezado de un registro individual de un Contacto) y por tanto este es el campo que debes especificar aquí.
- Fórmula, Valor
- Usa uno de estos campos (no ambos) para especificar aquello que deseas buscar. En otras palabras, debes especificar el dato o valor que necesitas estar presente en el campo especificado arriba. De este modo, esto jalará el registro individual correcto hacia el informe.
- Si deseas buscar un dato en especial, ingresa esto en el campo ‘Valor’. Si deseas buscar los contenidos de una variable u otro campo, ingresa entonces esa variable o campo en el campo ‘Fórmula’.
- En nuestro ejemplo, necesitas Contactos que hayan sido marcados como Clientes, es decir, aquellos Contactos cuyo registro individual muestre la casilla ‘Cliente’ tildada efectivamente. Técnicamente, cuando tildas esta casilla, el valor “1” se almacena en el campo CUType del registro respectivo. Por lo tanto, debes ingresar “1” en el campo ‘Valor’ para el búsqueda recaiga sobre todos los Contactos donde el CUType sea “1”.
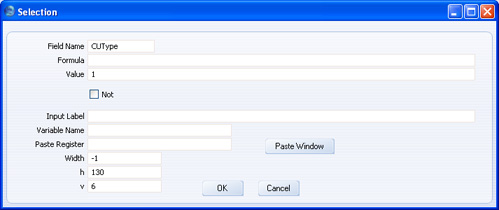
- Después de cargar los datos correctos en la casilla de diálogo, la información respectiva aparecerá como segunda línea en el área de vista preliminar del editor:
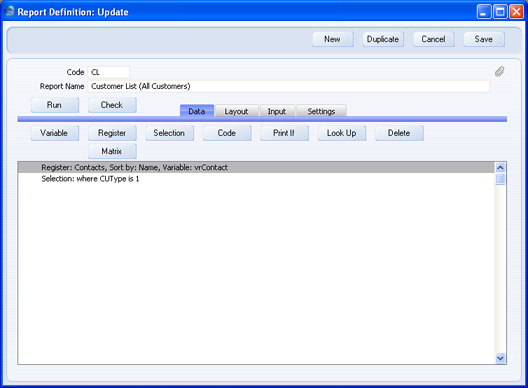
La búsqueda de Clientes en el registro Contactos será automática, lo cual significa que siempre se efectuará sin necesidad de ser activada por la persona que produzca el informe.
Por otro lado, puedes agregar búsquedas controladas por las personas que producen el informe. Es decir, el usuario que esté ejecutando el informe podrá especificar la búsqueda que ha de efectuarse y el valor/dato donde recaerá tal búsqueda. Por ejemplo, puede resultar ventajoso producir una lista de aquellos Clientes pertenecientes a una Categoría en particular.
Para esto, necesitas una variable de la Categoría de Contacto en la ventana de especificación del informe y debes configurar el informe para que realice una búsqueda basada en el dato que ingrese el usuario. Para esta configuración utilizarás la ventana de diálogo ‘Selección’: 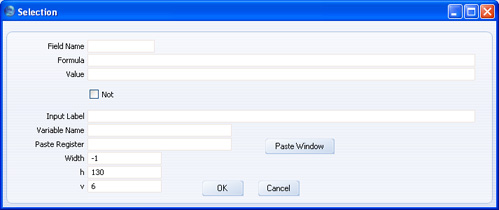
En este caso, utilizarás los seis campos inferiores de la ventana de diálogo ‘Selección’ para determinar la variable y para colocarla en la ventana de especificación. Los tres primeros campos de la parte superior, sirven para definir la búsqueda que se correrá.
- Nombre Campo
- Pegado Especial
Campos en el registro respectivo
- Selecciona aquí el campo que habrá de ser el sujeto de la búsqueda. La lista Pegado Especial mostrará todos los campos dentro del registros con el que estás trabajando (es decir, el registro Contactos).
- Cuando el informe se ejecutado, se correrá una búsqueda en el campo especificado aquí en función al valor/dato en el campo ‘Nombre Variable’. En nuestro ejemplo, el campo ‘Categoría Cliente’ es el sujeto de la búsqueda, así que ese es el campo que necesitas especificar acá.
- Fórmula
- La Fórmula no se utiliza en esta situación.
- Valor
- Si deseas colocar un valor por defecto en la variable cuando se abra la ventana de especificación del informe, especifica tal valor aquí.
- No
- Tilda esta casilla cuando desees realizar una búsqueda “inversa”, por ej. cuando decidas buscar registros individuales que no coinciden con lo que se especificó en la ventana de especificación. Por ejemplo, puedes tildar esta casilla para que la búsqueda recaiga sobre todos los Clientes excepto aquellos pertenecientes a la Categoría especificada en la ventana de especificación.
- Etiqueta Entrada
- Ingresa el nombre de la variable tal cual ha de aparecer en la ventana de especificación (ver abajo). La Etiqueta debe indicarle al usuario qué se debería ingresar en ese variable.
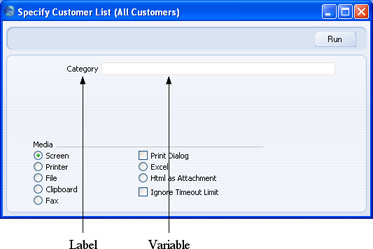
- Nombre Variable
- Ingresa un nombre para la variable que constituirá el criterio de búsqueda. Para ingresar este dato, asegúrate de ingresar al menos un carácter alfa y no separas este nombre no ningún espacio o signos de puntuación. Puedes utilizar un guión bajo _ en lugar de un espacio. Idealmente, el nombre de la variable deberá indicar el propósito de la variable.
- La persona que ejecute el informe ingresará su criterio de búsqueda en este variable cuando abra la ventana de especificación. Al pulsar [Ejecutar], se correrá una búsqueda usando el Nombre de Campo que especificaste y el sistema tratará de hallar los registros individuales que coincidan con el criterio de búsqueda. En nuestro ejemplo, se correrá una búsqueda para hallar los Clientes cuya Categoría coincida con el dato que el usuario ingrese en esta variable (ventana de especificación).
- Pegar Registro
- Pegado Especial
Registros en HansaWorld Enterprise
- Si deseas que la persona que ejecuta el informe, use Pegado Especial para extraer un valor/dato hacia la variable, debes especificar aquí el registro cuyos contenidos habrán de aparecer en la lista Pegado Especial.
- Puede que sea muy ventajoso ingresar aquí un bloque en lugar de un registro. Aunque los bloques no se incluyen en la lista Pegado Especial, puedes obtener un listado de bloques interesantes pulsando el botón [Pegar Ventana]. Los bloques ofrecidos en esta lista son:
- PerSClass
- opción Periodos de Informe
- VATCodeSClass
- opción Cód. IVA
- PasteCurDate
- Ventana 'Pegar Fecha'
- LandSClass
- opción Idiomas
- PMSClass
- opción Formas de Pago
- Por ejemplo, si quieres que un usuario pueda escoger un Código IVA como criterio de informe, haz clic en el botón [Pegar Ventana] y selecciona "VATCodeSClass".
- Ancho
- Especifica aquí (en píxeles) las dimensiones de la variable en la ventana de especificación. Idealmente, la anchura deberá reflejar la cantidad de caracteres que han de ingresarse en la variable. Por defecto el la dimensión es ???-1”, lo cual significa que la variable ocupará toda la anchura de la ventana de especificación (ver ilustración anterior).
- h, v
- Utiliza estos dos campos para especificar dónde deseas colocar la variable en la ventana de especificación. Ingresa coordinadas (en píxeles) para la esquina superior izquierda de la variable (no la etiqueta): “h” (horizontal) se refiere a la distancia desde el extremo izquierdo de la ventana de especificación. “v” (vertical) se refiere a la distancia desde el extremo superior. Verás que tienes ajustes por defecto los cuales aplican el espacio estándar de Hansa, el cual es 20 píxeles entre variables.
El ejemplo a continuación utiliza una variable llamada vsCategory en la ventana de especificación. La persona que ejecute el informe indicará una Categoría de Cliente (o un rango de Categorías separadas por dos puntos) en este variable; o seleccionará una Categoría de Cliente usando el botón respectivo dentro de la lista Pegado Especial que se abre desde el campo ‘Pegar Registro’. Luego de la búsqueda descrita anteriormente en esta página, habrá una segunda búsqueda en función a Clientes cuya Categoría coincida exactamente con lo que se ingresó en la variable vsCategory ("CustCat" es el nombre interno del campo Categoría de Cliente en el registro Contactos). La búsqueda respeta el uso de mayúsculas y minúsculas. Si la variable vsCategory queda vacía en la ventana de especificación, todos los Clientes serán tomados en cuenta en el informe. 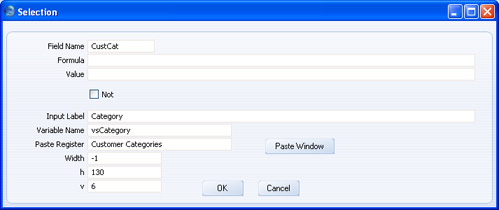
- Cuando hayas cargado correctamente los datos en la ventana de diálogo, haz clic en [OK] para cerrar la ventana. De este modo verás que la información que has ingresado en la ventana de diálogo ‘Selección’, aparecerá en el área de vista preliminar de la ventana de definición:
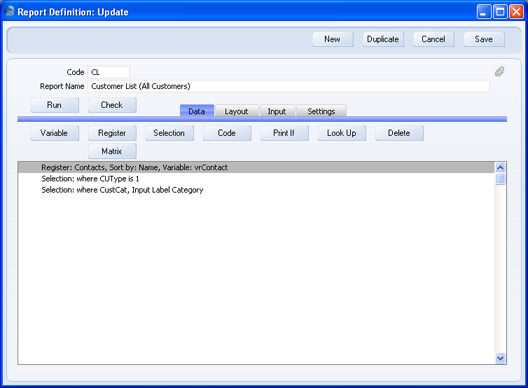
El orden de las dos líneas “Selección:??? no es importante ya que ambas búsquedas se ejecutarán de todas formas. El informe listará únicamente registros individuales donde el CUType sea 1 y donde la Categoría de Cliente coincida con el dato respectivo que el usuario ingresó en la ventana de especificación. Bien, ahora haz clic en los vínculos correspondientes para conocer más sobre:
|
