Credit Notes (Credit Memos)
If you want to credit an Invoice that you have issued, follow these steps:
- Click the [Invoices] button in the Master Control panel. The 'Invoices: Browse' window is opened, showing all registered Invoices.
- Find the Invoice to be credited in the list, open it and select 'Create Credit Note' from the Operations menu. You can also duplicate the Invoice to be credited or, if you don't want to connect the Credit Note to a particular Invoice, click the [New] button to open an empty new record.
- The 'Invoice: New' window is opened. Enter the Invoice in the normal way, but change the Payment Term to refer to a Payment Term record of Type "Credit Note". The phrase "Credit of Invoice" will be placed in the first row of the grid on the 'Items' card, pushing any existing rows down. In the field to the right of this phrase, enter the number of the Invoice to be credited, using 'Paste Special' if necessary to bring up a list of open (unpaid) Invoices.
If you used the 'Create Credit Note' function to create the Credit Note, the Payment Term and number of the Invoice to be credited will be placed in the new Credit Note automatically.
- On the remaining lines you can enter the items to credit, and by what amount.
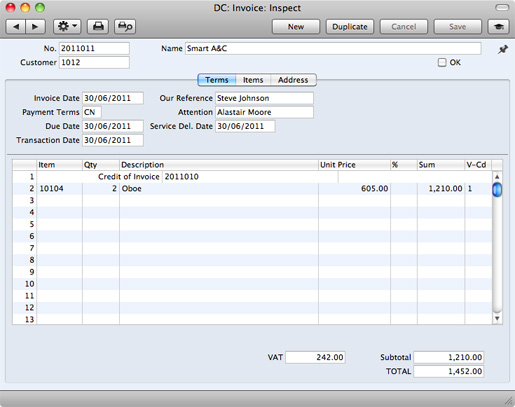
- Click the OK check box when you are sure the Credit Note is correct. As with ordinary Invoices, you must approve Credit Notes using the OK check box for them to be entered in your Sales Ledger.
If you are using Standard Contracts and the Invoice you are crediting was created from a Contract, you may need to issue a new Invoice in its place. You can do this using one of two methods:
- Duplicate the original Invoice and make the necessary changes. You must use this method if you created the original Invoice using the 'Create Invoice' Operations menu function, and you may find it more convenient if you used the 'Create Contract Invoices' Maintenance function.
- Change the Last Inv. Date in the Contract back to what it was before you created the original Invoice, and then run the 'Create Contract Invoices' Maintenance function again, perhaps only for the Contract in question. To change the Last Inv. Date in the Contract, you will need to remove the check from the OK box, save the Contract, change the date, and then mark the Contract as OK again.
---
In this chapter:
Go back to home pages for:
