Entering a Contract
You can enter a Contract using two methods:
- From the 'Contracts: Browse' window, click [New] in the Button Bar or use the ⌘-N keyboard shortcut. In the new Contract, the Factor, Class and Period Type will be copied from the defaults set in the Contract Defaults setting. Alternatively, select a Contract similar to the one you want to enter and click [Duplicate] on the Button Bar.
The 'Contract: New' window will be opened, empty if you clicked [New] or containing a duplicate of the highlighted Contract. In the case of the duplicate, the Date of Contract in the new record will be the current date, not the date of the duplicated Contract. Complete the Contract record as described below, then save it using the [Save] button and close the window by clicking the close box. Then, close the browse window using the close box again.
- You can use the 'Renew Contracts' Maintenance function to renew Contracts that have expired. This function will search for Contracts whose End Date is earlier than a specified date (i.e. which have expired by that date) and duplicate them. Each duplicate will be given the same Contract Number as the original, but willalso be given a Child Number.
There are several shortcuts that you can use to simplify your work when entering Contracts. You can for example enter the current date into a date field using the 'Paste Special' function. You can also use this function to simplify the entering of Item Numbers, Customer Numbers, Contract Classes etc.
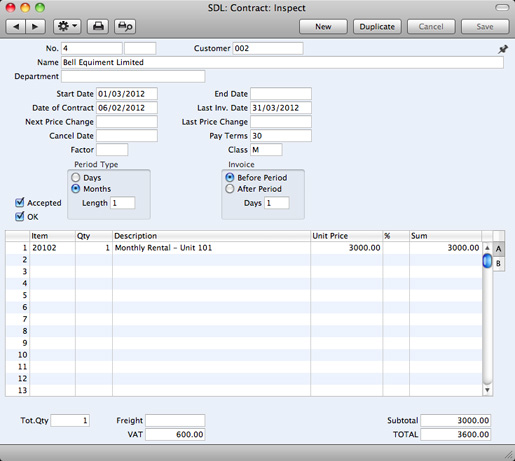
- No.
- The Contract number of a new Contract will be provided automatically.
- The Contract Number sequence will start with 1 for the first record and continue consecutively. If you want the sequence to start from another number, change the Contract Number of a Contract before saving it for saving it for the first time. The sequence will continue from that point.
- You can enter a secondary identifying number ("Child Number") in the field to the right. You cannot change the Child Number in a Contract once you have saved it for the first time. Contracts created by the 'Renew Contracts' Maintenance function will always have a Child Number. Such Contracts will replace all other Contracts with the same Contract Number and earlier Child Numbers.
- Customer
- Paste Special
Customers in Contact register
- Enter the Customer Number or use the 'Paste Special' function. When you press Return, the Customer's name, address and other information will be entered into the appropriate fields.
- Name
- The Customer Name will be brought in after you have entered the Customer Number.
- Department
- You can use this field to record the Department, either in the Customer's company or in your own Company, that is responsible for the Contract. In the latter case, you will be able to use the Contract Contacts report to print lists of the Contracts for which each Department is responsible.
- Start Date
- Paste Special
Choose date
- The date when the Contract takes effect. This field must contain a value before the Contract can be invoiced.
- End Date
- Paste Special
Choose date
- The last date of the Contract period. This field must contain a value if the Contract is to be invoiced using the 'Create Invoice' Operations menu function, but can be blank if you will be using the 'Create Contract Invoices' Maintenance function.
- The period between the Start and End Dates is referred to as the "Contract Duration" in these web pages. The Contract duration is divided into smaller periods for invoicing using the Period Type and Length (below). These are referred to as the "Invoice periods". The invoicing functions can only raise Invoices for whole periods, so take care to ensure that the Start and End Dates in the Contract are correct. For example, in a Contract whose duration is one year and which is to be invoiced monthly, if the End Date is slightly later than one year after the Start Date, an Invoice for a thirteenth month will be created. If the Start Date is 27/10/2012, entering an End Date of 27/10/2013 will be enough for an extra month to be invoiced.
- Date of Contract
- Paste Special
Choose date
- The date when the Contract/agreement was entered into.
- Last Inv. Date
- Paste Special
Choose date
- The Contract duration is divided into periods for invoicing, determined using the Period Type and Length (described below). Each time an Invoice is raised, the start date of the period covered by the Invoice will be recorded here, taking the Invoice options (also described below) into account.
- This field will be updated automatically when you create Invoices using the 'Create Contract Invoices' Maintenance function and the 'Create Invoice' Operations menu function.
- If you issue a Credit Note against a Contract Invoice, you may need to raise a new Invoice. To ensure this is done the next time you run the 'Create Contract Invoices' function, change this date back to the appropriate date for the previous Invoice period. Be very careful doing this, since it is possible to duplicate Invoices and possibly to disrupt the period structure of the Contract.
- Next Price Change
- Paste Special
Choose date
- Specify here the earliest date on which the prices and other details in the Contract can be updated. The 'Update Contracts' Maintenance function will not update a Contract with a Next Price Change date that is later than the date when you are using the function.
- Last Price Change
- This field records the date when the prices in the Contract were last updated by the 'Update Contracts' Maintenance function. It is for information only, and cannot be changed.
- Cancel Date
- Paste Special
Choose date
- If the Contract is cancelled, enter the date it was cancelled here. Invoices will only be created for the period up to this date (i.e. the Contract duration will run from the Start Date to the Cancel Date).
- The Contract length is divided into periods for invoicing, determined using the Period Type and Length (described below). The invoicing functions can only raise Invoices for whole periods so, if the Cancel Date falls inside an Invoice period, the whole period will be invoiced but the periods beyond will not.
- You can use the 'Cancel Unpaid Contracts' Maintenance function to cancel Contracts whose Invoices have not been paid. It does this by finding Contract Invoices that are overdue for payment by a specified number of days and enters the current date to this field in each of the related Contracts.
- Pay Terms
- Paste Special
Payment Terms setting
- Default taken from Contact record for the Customer
- The Payment Terms registered for the Customer in the Contact register will be entered here as a default. These will be transferred to any Invoices raised from the Contract, where they will be used to calculate Due Dates.
- Factor
- Default taken from
Contract Defaults setting
- This is an overall multiplier applied to all the Items on the Contract. This will be most useful for Contracts with an annual charge that are to be invoiced in instalments. For example, if a Contract is to be invoiced monthly, you could enter the annual charge for eachItem and 0.083 (1/12) as the Factor.
- Class
- Paste Special
Contract Classes setting
- Default taken from Contract Defaults setting
- Enter the Contract Class for the Contract (if any). Contract Classes permit the analysis of Contracts for reporting or prioritising.
- When using the 'Create Contract Invoices' Maintenance function, you can do so for Contracts of a particular Class.
- Period Type, Length
- Default taken from
Contract Defaults setting
- Use these options to divide the Contract duration into shorter periods for invoicing. An Invoice period can be a certain number of days or months: select the appropriate option and enter the number in the Length field. For example, choosing Days and a Length of 30 will result in Invoices being raised every 30 days, while choosing Months and a Length of 6 will give a single Invoice every 6 months.
- The Length field must contain a value before the Contract can be invoiced.
- Invoice, Days
- Default taken from
Contract Defaults setting
- These options allow you to control when Invoices will be raised, relative to the Invoice periods. For example, in a Contract whose Start Date is January 1st that is to be invoiced monthly, the Invoice periods will begin on the first day of each month. Choosing the Before option and entering 10 as the number of Days will cause an Invoice to be raised ten days before the start of each period (each month). Changing to After will cause an Invoice to be raised ten days after the end of each period.
- Unless overridden using the specification window of the 'Create Contract Invoices' Maintenance function, these options will also determine the Invoice Date of each Invoice. Similarly, if you use the 'Create Invoice' function on the Operations menu to create Invoices for the entire Contract duration at one stroke, the dates of these Invoices will be determined by these options.
- Accepted
- Check this box when the Contract has been accepted by the Customer. The 'Contracts: Browse' window has a sortable column showing the Accepted status of each Contract, so you can find Contracts that have or have not been accepted quickly and easily.
- OK
- You should mark a Contract as OK when the details of the Contract has been checked and approved. Until you have done this and saved the Contract, no Invoices will be created.
- If you need to modify a Contract that you have marked as OK, you must first remove the check from the OK box and save the Contract.
- References in these web pages to approved Contracts are to Contracts whose OK box box has been checked (i.e. an approved Contract is one that is no longer a Draft).
Use the grid in the lower half of the window to list the Contract Items. These will all be included whenever you raise an Invoice for the Contract.
The Contract row matrix is divided into two horizontal flips, each showing additional columns for the Contract rows. When you click on a flip tab (marked A and B), the two or three right-hand columns are replaced.

To add rows to a Contract, click in any field in the first blank row and enter appropriate text. To remove a row, click on the row number on the left of the row and press the Backspace key. To insert a row, click on the row number where the insertion is to be made and press Return. You cannot insert ot remove rows if the Contract has been approved and saved.
You can also bring Items into a Contract by opening the 'Items: Browse' or 'Paste Special' windows, selecting a range of Items by clicking while holding down the Shift key, and then dragging them to the Item field in the first empty Contract row. You can also copy a list of Item Numbers from a spreadsheet or word processor and paste them in the Item field in the first empty row.
Flip A
- Item
- Paste Special
Item register
- With the insertion point in this field, enter the Item Number for each Item included on the Contract: usually, this will be an Item supplied on a regular basis (e.g. a magazine subscription) or a maintenance charge. Pricing, descriptive and other information will be brought in from the Item record. If you leave this field blank, you can enter any text in the Description field, perhaps using the row for additional comments to be printed on Contract documentation.
- Qty
- Enter the number of units offered.
- If the Factor field above contains a value, the Quantity of each Item will be multiplied by the Factor in every Invoice raised from the Contract.
- Description
- Default taken from
Item
- This field shows the name of the Item, brought in from the Item register. If you want to add an extra description, you can do so: there is room for up to 100 characters of text. You can also use the next line(s) if necessary.
- Unit Price
- Default taken from
Item
- The Unit Price of the Item. The default is the Price from the Item record. If you havespecified in the Invoice Settings setting that Prices include VAT, this figure should include VAT.
- If the Item is an annual Contract and you will be invoicing in instalments, you could enter the appropriate fraction of the Contract value here, or you could leave the full value here and enter a multiplier in the Factor field above. For example, if the annual Contract Value is 120.00, this will be the Price in the Item register and will therefore be the default value that is brought in to this field when you enter the Item Number. If the Contract is to be invoiced monthly, you could change this figure to 10.00, or you could leave it at 120.00 and enter a Factor of 0.083 (1/12).
- %
- Discount percentage.
- Sum
- The total for the row: Quantity multiplied by Unit Price less Discount. Changing this figure will cause the Discount Percentage to be recalculated. This figure will include VAT if you have specified in the Invoice Settings setting that Prices include VAT.
Flip B
- Row Type
- Paste Special
Choices of possible entries
- Set this field to "Repetitive" in a row that is to be included on every Invoice raised from the Contract. Set it to "Invoice Once" in a row that can only be invoiced once. This can be useful if you need to include an initial charge or termination fee in your Contracts.
- Invoice After
- Paste Special
Choose date
- If the Row Type above is "Invoice Once", you can enter here the earliest date when the row can be included in an Invoice. If you leave this field empty, the row will be included in the next Invoice created from the Contract.
- Invoice No.
- If the Row Type above is "Invoice Once", the Invoice Number will be placed here when the Contract row has been included in an Invoice. This will prevent it being invoiced again.
Footer
The Contract Footer contains various running totals. Whenever you add or change a Contract row, these totals will be updated auotmatically. All totals shown assume a Factor of 1.

- Tot.Qty
- The total number of Items covered by the Contract is shown here and is updated automatically.
- VAT
- The VAT total for the Contract.
- Subtotal
- The total for the Contract, excluding VAT (including VAT if you have specified in the Invoice Settings setting that Prices include VAT).
- TOTAL
- The total for the Contract, including VAT.
---
In this chapter:
Go back to home pages for:
|
