User Accounts when you have more than one Company
If you have more than one Company in your database, bear in mind when creating a User Account in a particular Company that the resulting record in the Person register will be specific to the Company in which you are working. However, the connected Mailbox is not Company-specific in this way. Mailboxes are stored in Company 0, a partition of the database that stores information available in every Company . This allows mail to be sent between Persons in different Companies. One implication of this is that all Persons across all Companies should have different Signatures (User Names i.e. log-in identity codes). If there are two or more Persons in different Companies with the same Signature, they will not be able to have their own Mailbox. For example, if you have given the Signature "RS" to Robert Smith in Company 1, you cannot also use "RS" for Roberta Smith in Company 2.
The remainder of this page only applies to systems where Users need to be able to work in more than one Company. In this situation, you can create Person records for each User in each Company with the same Signature. You only need create one Mailbox. For example, if RS needs access to Companies 1, 3 and 5, create Person records with "RS" as the Signature in those three Companies, and one Mailbox. There are four implications to following this course of action:
- The User will need to set separate passwords in each Company. The password can be the same, but when the User sets or changes it in one Company, it will not be copied to the other Companies.
- If the User creates an Activity, it will only be visible in the Company in which it was created. Users in other Companies will not be aware of the Activity. The User may end up with different Activities in different Companies, which will make their Calendar and Task Manager difficult to manage.
- You will be able to give the User different access rights in each Company. However, if you need to change those access rights, you will need to do so in each Company individually. Depending on the
number of Companies, this could be a time-consuming process.
- If the User is a Named User, creating Person records in more than one Company will take up more than one Named User licence. For example, creating Person records in three Companies will take up three Named User licences.
One way to ease the administration of allowing a User to work in more than one Company is to add a Global User component to that User's User Account. This allows the following:
- A single password will apply to every Company. When the User sets or changes the password in one Company, it will be copied to the other Companies immediately.
- If the User creates an Activity, it will always be saved in the same Company, irrespective of the Company in which the User was working at the time. Users in other Companies will be aware of the Activity, even if they do not have access to the Company in which the Activity was saved.
- You will be able to give the User different access rights in each Company. If you need to change those access rights, you can do so in a single Global User record: there will be no need to log in to each Company individually to make the change.
To configure your database to use Global Users, follow the steps described below. If you are working from a client you must make sure you are the only user logged into the system before you can change the settings described in steps 1-3. Steps 2, 3 and 5 require you to work in the Technics module, so you should be logged in as a system administrator.
- Open the Optional Features setting in the System module and choose to Use Global Users:
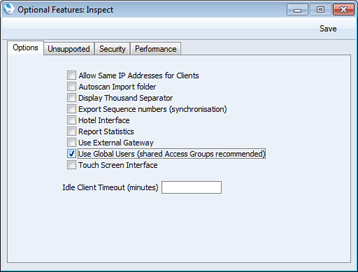
- Change to the Technics module and open the Global CRM Settings setting:
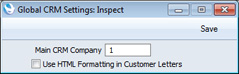
Specify the Company in which, by default, each Global User's Activities will be stored.
Please refer to the description of the Main CRM Company in step 5 below for full details of the purpose of this field. For the reasons described in that description, it is recommended that the Main CRM Company should be a Company to which every User will have access.
- Remaining in the Technics module, use the Shared Registers setting to share the Access Groups setting, as described here.
- Working in the Main CRM Company, create User Accounts as described on the User Accounts (Named Users and Concurrent Users with Mailboxes) and User Accounts ( Concurrent Users without Mailboxes) pages, depending on the type of User. If you need to create a Contact record for a Concurrent User as described in step 10 on the User Accounts (Concurrent Users without Mailboxes) page, again you must be working in the Main CRM Company.
- The next step is to create the Global Users.
Global Users are stored in Company 0. Company 0 is a partition of the database that stores information that is available to every Company. This means you can be working in any Company when you need to work with Global Users. However, you may find it advantageous to work in the Main CRM Company because you will be given some assistance with entering data.
If you are not already there, change to the Technics module and open the Global User register by clicking the [Global Users] button in the Master Control panel. When the 'Global Users: Browse' window opens, click the [New] button. The 'Global User: New' window appears:
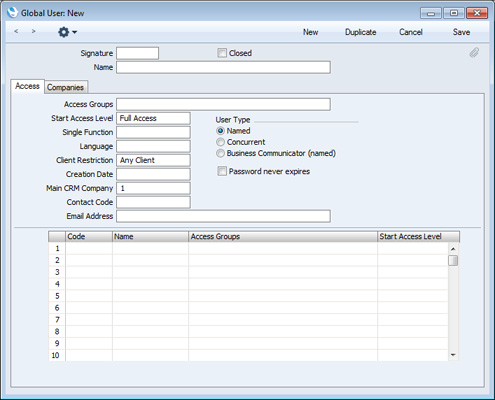
- Signature
- If you are working in the Main CRM Company, when you enter a User's Signature, their Name, Access Groups, Start Access Level, User Type, Contact Code and Email Address will all be brought in from their Person record in the same Company.
- Main CRM Company
- This will be copied from the Global CRM Settings setting (step 2 above). Although you can change the Main CRM Company for a particular Global User, it is not recommended that you do so. Bear the points in the following paragraphs in mind before making any changes. If you do change a Global User's Main CRM Company and you need to create a Contact record for that Global User as described at the end of step 4 above, you must create this Contact record working in the Main CRM Company specified in the Global User record.
- A Global User's Main CRM Company is used for two purposes. First, whenever the Global User saves a new Activity for the first time, it will be stored in their Main CRM Company (irrespective of the Company the Global User is working in at the time). The Global User must therefore have access to this Company in order to be able to store Activities there. Second, whenever the Global User or anyone else opens the Global User's Calendar or Task Manager, they will be shown a list of the Global User's Activities stored in that Global User's Main CRM Company (again irrespective of the Company being worked in at the time).
- Any User in an Enterprise by HansaWorld system can create Activities for any other User. Therefore, it is recommended that you use the same Main CRM Company for every Global User. For example, Global User 1's Main CRM Company is Company 1, and Global User 2's Main CRM Company is Company 2. Every Activity created by Global User 1 will be stored in Company 1. So, if Global User 1 creates an Activity for Global User 2, it will be stored in Company 1. But Global User 2 (or anyone else) will not be aware of that Activity because when they open their Calendar they will see Activities stored in their Main CRM Company, which is Company 2.
- Although the Global User can be working in any Company when they save a new Activity for the first time, that Global User or anyone else must be working in the Main CRM Company if they need to open or edit an existing Activity. Note, however, that the Global User must be working in their Main CRM Company for the automatic Activities to be created when making or answering calls in the 'Business Communicator' window.
- Access Groups, Start Access Level, 'Companies' card
- If you want the Global User to have access to every Company, and the same level of access to those Companies, leave the grid on the 'Companies' card empty and specify Access Groups and a Start Access Level on the 'Access' card as shown in the illustration below.
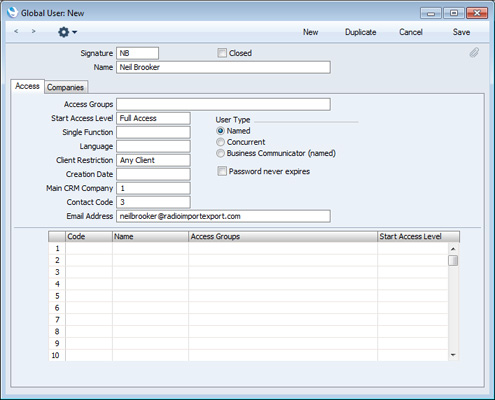
- In this example, you must have a "SALES" Access Group available to every Company, hence the recommendation in steps 1 and 3 above to share the Access Groups setting. If you have not shared the Access Groups setting, you must enter a "SALES" Access Group in every Company. If one Company does not have a "SALES" Access Group, User NB will have full unlimited access to that Company.
- If you only want the Global User to have access to some Companies, and/or you want to give them different levels of access to each Company, list the Companies together with Access Groups and Start Access Levels in the grid on the 'Companies' card, as illustrated below:
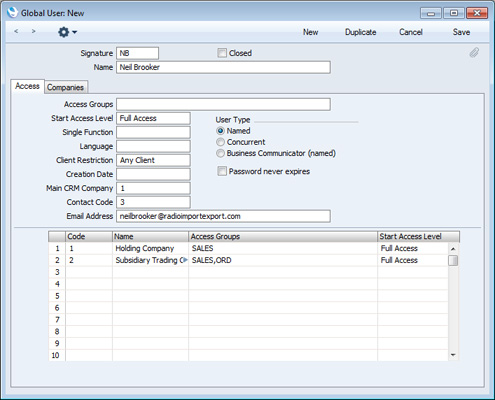
- This example gives User NB access to Company 1 (controlled by the "SALES" Access Group) and to Company 2 (controlled by the "SALES" and "ORD" Access Groups). User NB will have no access at all to any other Companies in the database.
- As shown in this illustration, wherever you need to specify Access Groups (in Person records and on the 'Access' and 'Companies' cards of Global User records), you can specify several Access Groups, separated by commas. If you specify the same item in more than one of these Access Groups (e.g. if the "SALES" Access Group gives Full access to the Contact register while the "ORD" Access Group only gives Browse access to that register), the User will be given the level of access specified in the last-mentioned Access Group (Browse access from the "ORD" Access Group in this example).
- If you add a single row to the matrix on the 'Companies' card, the Global User will only have access to the Company specified in that row (with one exception, described in the next paragraph). So, if you want the Global User to have access to every Company, but with varying levels of access, you will need to list every Company in the matrix. If you want to give a User access to most or all of your Companies, choose 'Add All Companies' from the Operations menu. This will cause every Company to be listed on the 'Companies' card. If the User exists in a particular Company (i.e. the User has a Person record in that Company), the User's Access Group in that company will be brought into the list as well. If you want to list the Companies where the User already exists (i.e. Companies in which the User has Person records), choose 'Add Companies Where This User Exists' from the Operations menu.
- As previously mentioned, if you add a single row to the matrix on the 'Companies' card, the Global User will only have access to the Company specified in that row. However, if the User exists in a second Company (i.e. the User has a Person record in that Company), they will also be given access to that second Company, with the level of access specified in the Person record.
- Save the Global User by clicking the [Save] button. The Global User is made operational immediately, but the User or anyone happening upon their Signature can log in without specifying a password. Any passwords the User may have had before the Global User was created will be lost.
Return to the 'Global Users: Browse' window, highlight the new Global User in the list and choose 'Change Password' from the Operations menu. Enter the Password twice to ensure that it is correct. Click the [Save] button or use the Shift-Enter key combination to close the window and save. This password will apply to every Company to which the Global User has access.
After logging in, the Global User will be able to choose their own password, as described here. They will only need to change their password once: they can do this in any Company, and any change will apply to every Company immediately.
Persons and Global Users
The Global User feature is intended to make the administration of User Accounts easier. It means the User only has to remember a single password, and it allows the system administrator to administer access rights from a single screen, without the need to log in to every Company separately.
If a User Account contains a Global User component, there is no compulsory need for it also to contain a Person component at all, in any Company. If a User Account does not contain a Person component, the User will still be able to log in and use most Enterprise by HansaWorld features. However, a Person record contains many fields that are missing from a Global User record, such as Object, Account (for advances and settlements) and Cost and Price Per Hour (used in the Job Costing module). If you need to use some or all of these fields, you must create Person records (with the same Signature) in the relevant Company. For example, if you will use the Expenses module to administer a User's expense claims, you must create a Person record with an Account and Object for that User in the Company/ies in which these claims will be made. If the Person will carry out chargeable work that you will administer through the Job Costing module, then again you should create a Person record in the relevant Company/ies. Creating a Person record in more than one Company will allow you to charge the User's work at different rates depending on the Company responsible for the work. Finally, you should create Person records for a Global User in every Company from which that Global User will send Text SMS messages).
Some fields such as Access Group, Name, Language and Contact Code are common to the Global User and Person records. If both fields contain values, those in the Global User record will be given priority.
Bear in mind when planning Persons in a multi-Company database that each Company must contain at least one Person record with a password. If a Company does not contain a Person record, it will be completely open: anyone will be able to access any part of it without restriction. However, as soon as you create the first Global User record with a password, access to all Companies will be restricted,
---
In this chapter:
Go back to:
|
