Create Periodic Supplier Statement E-mail
This function will send
Periodic Supplier Statements to Suppliers by email. The function will create a separate Mail for each Supplier, as follows:
- The sender of each Mail will be the current user or, if the current user has no Mailbox, the From System Mailbox specified in the Mail and Conference Settings setting in the E-mail and Conferences module.
- The Recipient of each Mail will be chosen as follows:
- If the Supplier has a record in the Additional Email Recipients setting in the CRM module, the Mail will be sent to the Contact Persons listed with the Document Type "Periodic Supplier Statement" in that record.
- If the Supplier does not have a record in the Additional Email Recipients setting or its record has no Contact Persons with the Document Type "Periodic Supplier Statement", the Mail will be sent to the Email Address specified in the Contact record for the Supplier.
There must be an Email Address in the Contact record for the Supplier, even if the Recipient will be taken from the Additional Email Recipients setting. Otherwise, no Mail will be created for the Supplier.
- The Subject of the Mail will be "Periodic Supplier Statement".
- The Text of the Mail will be empty.
- The Periodic Supplier Statement document will be attached to the Mail as a PDF file. This requires you to have designed a Form to be used by the Periodic Supplier Statement document, and to have assigned that Form to the document using the 'Define Document' function. When you design the Form, you may need to use Styles that will embed fonts in PDF files (this will depend on the fonts you use). You may also need to choose a code page and page setup, which you can do in the Form Properties. Please refer here for details about designing Forms and here for a list of the fields you can include in the Form used by the Periodic Supplier Statement document.
By default, the Mails created by this function will not be marked as Sent. So, you will have the opportunity to check and edit them. If necessary, however, you can have them marked as Sent immediately and automatically.
To send Mails to Suppliers using this function, you must be using the External Gateway module, and you must have configured the E-Mail SMTP Server setting. Please refer here for full details about the mailing features in Enterprise by HansaWorld.
Selecting the function brings up the following dialogue box:
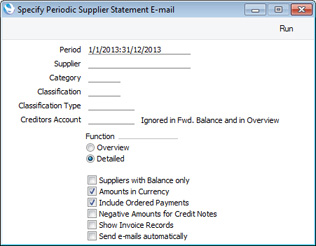
- Period
- Paste Special
Reporting Periods setting, System module
- Specify a period to be covered by the statements.
- Supplier
- Paste Special
Suppliers in Contact register
- Range Reporting Alpha
- If necessary, enter here the Supplier Number of the Supplier (or range of Suppliers) for whom you wish to send statements by email.
- Category
- Paste Special
Supplier Categories setting, Purchase Ledger
- If you want to send statements by email to Suppliers belonging to a particular Supplier Category, specify that Category here.
- Classification
- Paste Special
Contact Classifications setting, CRM module
- Enter a Classification Code in this field if you want to send statements by email to Suppliers with a certain Classification. If the field is empty, statements will be sent to all Suppliers, with and without Classifications. If you enter a number of Classifications separated by commas, statements will only be sent to those Suppliers featuring all the Classifications listed.
- Classification Type
- Paste Special
Classification Types setting, CRM module
- Enter a Classification Type in this field if you want to send statements to Suppliers with a Classification belonging to that Type. If the field is empty, statements will be sent to all Suppliers, with and without Classification. If you enter a number of Classification Types separated by commas, statements will be sent to Suppliers featuring a Classification belonging to any of those Types.
- Creditors Account
- Paste Special
Account register, Nominal Ledger/System module
- If you need the statements only to list the Purchase Invoices and Payments that post to a particular Creditor Account, specify that Account here.
- This field will not be used when calculating opening balance figures.
- Suppliers with Balance Only
- Check this box to exclude Suppliers with no current balance.
- Amounts in Currency
- Use this option to specify the Currency that will be used when printing some of the values in the statement.
- The following fields will print values in Currency or in Base Currency 1, depending on the option that you choose here: "Change during the Period", "Start Balance"; "Sum".
- The following fields will always print values in the Purch. Currency specified in the Contact record for the Supplier (in Base Currency 1 if the Purch. Currency is blank): "Account Balances".
- The following row fields will always print values in the currency of the transaction: "Balance"; "Credit Value, row"; "Debit Value, row"; "Invoice Amount"; "Received Value".
- Include Ordered Payments
- Use this option if you want to include Payments that have been Ordered but not approved in statements.
- Show Invoices Records
- By default, transactions will be listed in chronological order in statements. For example, if you receive three Purchase Invoices from a Supplier and then pay all three, the statement will list the three Invoices followed by the Payments.
- If you use this option, Purchase Invoices will still be listed in chronological order, but the connected Payment(s) will follow immediately. In the example, a statement printed using this option will list the first Purchase Invoice followed by the corresponding Payment, then the second Purchase Invoice followed by its Payment and so on.
- Send e-mails automatically
- Choose this option if you would like the Mails created by this function to be marked as Sent automatically. As the Mails will be sent to external e-mail addresses, they will be sent to the E-mail Queue immediately. This might be useful if the function creates many Mails but bear in mind that the Mails are created without any Text so you might need to check and update the Mails before sending them.
When the specification window is complete, click the [Run] button to activate the function. The relevant Mails will be created with statements attached, to be placed in your Mailbox (or the From System Mailbox). If you did not choose the Send e-mails automatically option, you will need to mark each Mail as Sent and save it in order for it to be sent to the E-mail Queue and from there to the Supplier.
---
Maintenance functions in the Purchase Ledger:
Download:
Go back to:
