Purchase Ledger
The Purchase Ledger report is a summary of your account position with each Supplier. It lists the Suppliers' Invoices that have been issued to your company that you have not yet paid. For each Invoice, the Due Date, the outstanding amount and the number of days by which it is overdue are shown, so, together with the Payments Forecast and Periodic Supplier Statement reports, it is a very useful tool for payment scheduling purposes.
When printed to screen, this report has the Enterprise by HansaWorld Drill-down feature. Click on any Supplier Number in the report to open the Contact record for a Supplier, or on a Purchase Invoice or Payment Number to open an individual Purchase Invoice or Payment record.
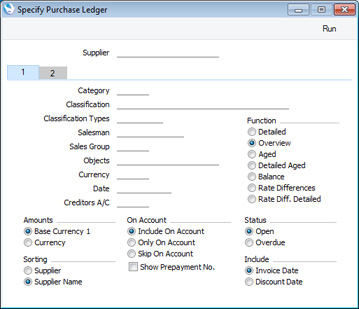
Header
- Supplier
- Paste Special
Suppliers in Contact register
- Range Reporting Alpha
- If you need to report on a particular Supplier, enter their Supplier Number here. You can also enter a range of Supplier Numbers separated by a colon (:).
Card 1
- Category
- Paste Special
Supplier Categories setting, Purchase Ledger
- If you want to restrict the report to Suppliers belonging to a particular Supplier Category, specify that Category here.
- Classification
- Paste Special
Contact Classifications setting, CRM module
- Enter a Classification Code in this field if you want to report on Suppliers with a certain Classification in the report. If you leave the field blank, all Suppliers, with and without Classification, will be included in the report. If you enter a number of Classifications separated by commas, only those Suppliers featuring all the Classifications listed will be included in the report. If you enter a number of Classifications separated by plus signs (+), Suppliers featuring at least one of the Classifications listed will be included. If you enter a Classification preceded by an exclamation mark (!), Suppliers featuring any Classification except the one listed will be included.
- For example:
- 1,2
- Lists Suppliers with Classifications 1 and 2 (including Suppliers with Classifications 1, 2 and 3).
- 1+2
- Lists Suppliers with Classifications 1 or 2.
- !2
- Lists all Suppliers except those with Classification 2.
- 1,!2
- Lists Suppliers with Classification 1 but excludes Suppliers with Classification 2 (i.e. Suppliers with Classifications 1 and 2 are not shown). Note the comma before the exclamation mark in this example.
- !1,!2
- Lists all Suppliers except those with Classification 1 or 2 or both. Again, note the comma.
- !(1,2)
- Lists all Suppliers except those with Classifications 1 and 2 (Suppliers with Classifications 1, 2 and 3 will not be listed).
- !1+2
- Lists Suppliers without Classification 1 and those with Classification 2 (Suppliers with Classifications 1 and 2 will be listed).
- (1,2)+(3,4)
- Lists Suppliers with Classifications 1 and 2, and those with Classifications 3 and 4.
- 1*
- Lists Suppliers with Classifications beginning with 1 (e.g. 1, 10, 100).
- 1*,!1
- Lists Suppliers with Classifications beginning with 1 but not 1 itself.
- *1
- Lists Suppliers with Classifications ending with 1 (e.g. 1, 01, 001).
- 1*,*1
- Lists Suppliers with Classifications beginning and ending with 1.
- Classification Type
- Paste Special
Classification Types setting, CRM module
- Enter a Classification Type in this field if you want the report to list outstanding Purchase Invoices received from Suppliers with a Classification belonging to that Type. If you leave the field empty, Purchase Invoices received from all Suppliers, with and without Classification, will be included. If you enter a number of Classification Types separated by commas, Purchase Invoices received from Suppliers featuring a Classification belonging to any of those Types will be shown.
- Salesman
- Paste Special
Person register, System module
- To list Purchase Invoices with a particular Salesman, enter their Signature here.
- If you use the Include On Account option below, a Supplier with the specified Person as Salesman will also be included in the report if they have a Prepayment/On Account balance.
- If you are using the Limited Access feature and the user producing the report is only able to see their own records, their Signature will appear here by default and can’t be changed. Please refer to the description of the 'Access' card of the Person register for full details about the Limited Access feature.
- Sales Group
- Paste Special
Sales Groups setting, System module
- To list Purchase Invoices with a particular Sales Group (shown on the 'Comment' card), enter that Sales Group here.
- If you are using the Limited Access feature and the user producing the report is only able to see records belonging to members of their Sales Group, their Sales Group will appear here by default and can’t be changed. Please refer to the description of the 'Access' card of the Person register for full details about the Limited Access feature.
- Objects
- Paste Special
Object register, Nominal Ledger/System module
- If you need to list Purchase Invoices with a single Object, enter that Object here. This refers to Objects entered at Invoice level, not those entered in the Invoice rows. If you enter a number of Objects separated by commas, only those Invoices featuring all the Objects listed will be shown.
- The totals for Prepayments and On Account Payments shown for each Supplier will be calculated from Payment rows with the appropriate Object(s) specified on flip F.
- Currency
- Paste Special
Currency register, System module
- To list Purchase Invoices in a particular Currency, enter that Currency here.
- The totals for Prepayments and On Account Payments shown for each Supplier will be calculated from Payment rows with the appropriate Currency specified in the Sent Currency field.
- This field is also used in combination with the Rate Differences option (below). Please refer to the description of that option for details.
- Date
- Paste Special
Choose date
- Enter a date to show the status of the Purchase Ledger on that date. If you leave the field blank, the current date will be used.
- Creditors A/C
- Paste Special
Account register, Nominal Ledger/System module
- If you would like to list Purchase Invoices with a particular Creditors Account, specify that Account here.
- The totals for Prepayments and On Account Payments shown for each Supplier will be calculated from Payment rows posting to the specified Account (visible on flip H of each Payment row).
- Function
- Use these options to control the level of detail shown in the report.
- In all cases, the age of each Invoice can be calculated from the Due Date, Invoice Date or Transaction Date, depending on which Aged Base option you choose on card 2.
- A Purchase Invoice whose On Hold box has been checked will be marked with an asterisk (*).
- Detailed
- Where the Overview simply shows the outstanding balance of each Purchase Invoice, this option provides more detail, listing for each open Invoice any partial Payments and Credits.
- Overview
- The Overview shows each Supplier's Number, Name and Telephone Number and, for each outstanding Purchase Invoice, the Purchase Invoice and Supplier's Invoice Numbers, the Invoice or Discount Date (depending on the Include options below), the Payment Terms, the Due Date, the age (i.e. number of days overdue or until the Due Date), and the outstanding balance.
- The age figures that will be printed in the "Days" column in the report will depend on the Show Delay Days options in the Age Limits setting in the Sales Ledger. If you are using the Open and Overdue option, the number of days by which an Invoice is overdue will be printed in this column as a negative figure. If an Invoice is not yet due for payment, the number of days until the Due Date will be printed as a positive figure. However, if you are using the Overdue Only option in the Age Limits setting, the number of days by which an Invoice is overdue will be printed as a positive figure. If an Invoice is not yet due for payment, "0" will be printed.
- Aged
- The Aged report shows the balances payable to each Supplier, broken down into ageing periods. The age groups are defined in the Age Limits setting in the Sales Ledger module or the Accounting Periods setting in the Nominal Ledger.
- Detailed Aged
- This option is similar to the Aged option, but lists the unpaid Invoices received from each Supplier individually, showing the ageing period into which each falls. The telephone numbers of each Supplier are also shown.
- Balance
- This option simply prints the total balance payable to each Supplier. For each Supplier, a balance in your home Currency will first be shown, followed by separate balances for each Currency you have used with the Supplier.
- Rate Differences
- This option produces a report showing the difference between booked values and values at the current Exchange Rate, for Purchase Invoices made out in foreign Currencies.
- For each Supplier, the report shows an outstanding total in Currency, a "Current" figure (the outstanding total converted to Base Currency 1 using the current Exchange Rate), a "Booked" figure (the outstanding total converted to Base Currency 1 using the Exchange Rate in the Invoice(s)) and the difference between the Current and Booked figures. A Supplier will only be included in the report if the difference figure is not zero.
- If the Currency field above is empty, rate differences will be calculated for Purchase Invoices in all Currencies. Otherwise, rate differences will only be calculated for Purchase Invoices in the specified Currency.
- Rate Diff. Detailed
- This option is similar to the Rate Differences option, but lists the unpaid Invoices received from each Supplier individually, showing the exchange rate differences for each one.
- Amounts
- Use these options to determine what figures are to be shown in the report.
- Base Currency 1
- All figures in the report will be converted to your home Currency (i.e. Base Currency 1), using the relevant Exchange Rate for each Transaction Date.
- Currency
- Select this option if you want the report to show amounts in the Currencies used in Invoices and Payments. Note: the Aged version of the report will always show figures in your home Currency.
- Sorting
- The report can be sorted by Supplier Number or Name.
- On Account
- Use these options to control how Prepayments and On Account Payments and will be included in the report.
- Include On Account
- The Overview and Detailed options will list the outstanding Invoices for each Supplier, followed by a total Prepayment and On Account Payment figure for the Supplier. In the other versions of the report, Prepayments and On Account Payments will be included in the figures.
- Only On Account
- The Overview and Detailed options will only display total Prepayment and On Account Payment figures for each Supplier (i.e. outstanding Invoices will not be listed). In the other versions of the report, the figures shown will only be calculated from Prepayments and On Account Payments.
- Skip On Account
- The Overview and Detailed options will only list the outstanding Invoices for each Supplier. No Prepayment and On Account Payment figures will be shown. In the other versions of the report, Prepayments and On Account Payments will not be included in the figures.
- Show Prepayment No
- The Overview and Detailed versions of the report will include a total On Account Payment and Prepayment figure for each Supplier, if you use the Include On Account or Only On Account options above. Check this box if you would like the Prepayments to be listed individually as well. The Prepayment Number from flip D of the relevant Payment row will be shown for each Prepayment. These Prepayment Numbers will have the Enterprise by HansaWorld Drill-down feature: click a Prepayment Number to open a Prepayment History P/L report for the Prepayment.
- Status
- Use these options to determine the Purchase Invoices that will be included in the report.
- Open
- The report will list all unpaid Purchase Invoices.
- Overdue
- The report will be limited to those Invoices that are due for payment.
- Include
- The Overview and Detailed versions of the report can show the Invoice Date or the Discount Date (the date any settlement discount expires) for each Purchase Invoice. Use these options to choose the date that is to be shown.
Card 2
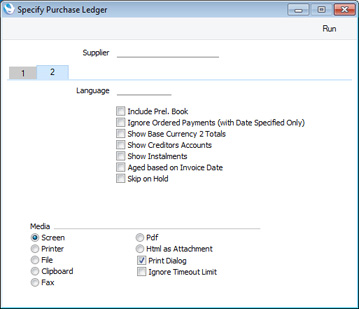
- Payment Term Days
- Range Reporting
Numeric
- Use this field if you would like to list Purchase Invoices whose Payment Terms extend credit for a particular number of days. For example, enter "30" to list Purchase Invoices with a 30-day Payment Term, or "30:60" to list Purchase Invoices with Payment Terms of between 30 and 60 days.
- Language
- Paste Special
Languages setting, System module
- If you would like to list Purchase Invoices with a particular Language, specify that Language here.
- Include Prel. Book
- Use this check box to include in the report Purchase Invoices whose Prel. Booking box has been checked.
- Ignore Ordered Payments
- Use this option if you do not want Ordered Payments to be taken into account when calculating the outstanding balance on each Purchase Invoice. For example, there is a Purchase Invoice with an outstanding balance of 100.00 and there is an Ordered Payment to the value of 50.00. If you do not use this option, the Invoice will be shown in the report with an outstanding value of 50.00. If you use this option, the Ordered Payment will be ignored, so the outstanding value shown in the report will be 100.00. Ordering a Payment does not create a Nominal Ledger Transaction, so this option will be useful if you have Ordered Payments and you want to compare the report total with the balance of the Creditor Account in the Nominal Ledger.
- To use this option, you must also specify a Date on card 1 of the specification window. You can specify the current date if you need to select this option and report on the current credit situation.
- Show Base Currency 2 Totals
- By default, the total figures at the end of the report showing the overall outstanding balance, the total due (i.e. the amount that is outstanding where the Payment Terms have expired) and the total that is not yet due will all be displayed in your home Currency (Base Currency 1). Check this box if you would like these figures to be expressed in Base Currency 2 as well.
- Choosing this option will have no effect in the two Rate Difference versions of the report.
- Show Creditors Accounts
- Use this option if you would like a section to be added to the end of the report, listing the Creditor Accounts used in the Purchase Invoices in the main part of the report, together with balances (calculated from the Invoices shown in the report only).
- Choosing this option will have no effect in the two Rate Difference versions of the report.
- Show Instalments
- Purchase Invoices will be payable in instalments if they have Payment Terms that are connected to records in the Instalments setting. These Invoices will be shown in the report as being due on their Due Date, which is also the Due Date of the final instalment. Check this box if you would like to see the instalments listed individually, with their own Due Dates and outstanding balances.
- Skip on Hold
- Use this option exclude from the report Purchase Invoices whose On Hold box has been checked. If you do not use this option, Purchase Invoices that are on hold will be included in the report, marked with an asterisk (*).
- Aged Base
- Use these options to control the ageing calculation used in the report (Overview, Aged and Detailed Aged options). The ageing calculation can start from the Due Date of an Invoice (i.e. the date when the Payment Terms expire), the Invoice Date of an Invoice, or the Transaction Date.
- If you are use the Invoice Date option, all Open Invoices (except those dated on or after the report date) will be included in the report if you choose the Overdue option on card 1. The Invoice Date option treats an Invoice as becoming due for payment on its Invoice Date.
---
Reports in the Purchase Ledger:
Go back to:
|
