- Filas de Asientos (registros diarios)
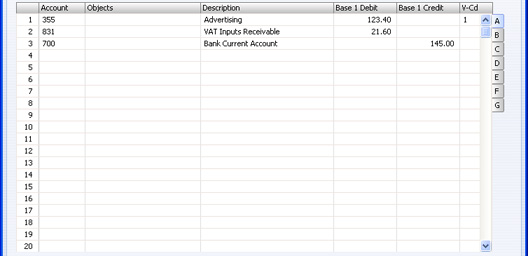
En el centro de las ventanas ‘Asiento: Crear’ y ‘Asiento: Ver’, se encuentra la matriz del Asiento. Es aquí donde deberás cargar los datos para las Cuentas individuales. Los datos deben cuadrar (los debes deben igualar los haberes) antes de guardar el Asiento.
La matriz lineal del Asiento está dividida en siete pestañas horizontales. Cuando pulsas una pestaña (marcada desde la A hasta la G), algunas columnas cambian en la matriz.
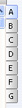
Para agregar filas a un Asiento, haz clic en cualquier columna sobre la primera fila en blanco e ingresa el texto apropiado. Para eliminar una fila, haz clic sobre el número de fila (izquierda) y presiona la tecla Espacio atrás. Para insertar una fila, haz clic sobre el número de fila donde se realizará la inserción y presiona Enter.
Pestaña A
- Cuenta
- Pegado Especial
registro Cuentas, módulos Contabilidad/Sistema
- Especifica aquí la Cuenta utilizada en la fila del Asiento.
- También puedes ingresar el Código de un Modelo de Asiento en esta columna. Los Modelos de Asientos se utilizan para automatizar el ingreso de Asientos frecuentes, no solo reduciendo esfuerzo, sino también garantizando que se utilice las Cuentas correctas. Los Modelos de Asiento se describen explícitamente aquí.
- Objeto
- Pegado Especial
registro Objetos, módulos Contabilidad/Sistema.
- Se puede asignar hasta 20 Objetos separados por comas a un Asiento. Podrías definir Objetos separados para representar diferentes departamentos, centros de costo o tipos de producto. Esto constituye un método flexible de análisis que se puede utilizar en informes de Contabilidad.
- Puedes utilizar la casilla ‘Omitir Objeto’ en las Opciones de Asiento para hacer que el cursor salte esta columna cuando presiones Enter.
p>- Si ingresas más de un Objeto, automáticamente estos Objetos serán ordenados alfabéticamente cuando pases a la siguiente columna.
- Si has especificado un Objeto para todas las filas – en el campo ‘Objetos en Filas (todas)’ de las Opciones de Asientos), ese Objeto será colocado aquí automáticamente cuando ingreses un monto correspondiente al Haber o al Debe.
- Descripción
- El Nombre de la Cuenta se cargará aquí automáticamente cuando especifiques la Cuenta (arriba). Puedes cambiarla si es necesario.
- Puedes tildar la casilla ‘Omitir Descripción’ (Opciones de Asientos) para
hacer que el cursor salte esta columna cuando presiones Enter o Return.
- Si has ingresado un Idioma en la opción Información de Empresa (solapa ‘Fuentes’) del módulo Sistema, habrás ingresado una traducción apropiada del Nombre de Cuenta en la solapa 'Textos' del registro individual de la Cuenta; y deberás tildar la casilla ‘Descripción de Cta. en Idioma de Empresa’ dentro de las Opciones de Asientos en el módulo Contabilidad. Así se utilizará la traducción apropiada del Nombre de Cuenta para el Idioma de la Información de Empresa.
- Debe Base 1, Haber Base 1
- Para cada fila, especifica un monto de debe o haber. Utiliza cifras en Moneda Base 1 como se especifica en la opción Moneda Base (módulo Sistema); o en tu Moneda local si no estás utilizando el sistema de Moneda con Base-Dual. El total del Debe tiene que ser igual al total del Haber antes de guardar el Asiento; por tanto, todo Asiento debe tener al menos dos filas. Si has tildado la casilla ‘Avisar con Montos Inusuales’ en las Opciones de Asientos, y una Cuenta en particular sólo puede tener montos destinados en un lado (debe o Haber), serás notificado si intentas destinar una cifra al otro lado. Notemos que esta advertencia no será impuesta y podrá ser ignorada.
- C. IVA
- Pegado Especial
opción Cód. IVA, módulo Contabilidad.
- Puedes marcar cada fila del Asiento con un Código IVA. El código puede ingresar automáticamente con el número de Cuenta o manualmente. No se originará ningún cálculo – esta columna es solo para propósitos de información. Sin embargo, asegúrate de ingresar el Código IVA correcto (si existe), puesto que afectaría la precisión de las cifras correspondientes al volumen Neto de Ventas y Compras en el Reintegro IVA. Esto aparece en la ilustración de la Definición de Informe IVA.
Pestañas B-D: Cuentas Multimoneda
Si estás utilizando el sistema Moneda con
Base-Dual, los valores en la Moneda Base 2 deberán ingresar en la pestaña B. El sistema Base-Dual será útil para compañías que tienen oficinas en dos países y necesitan informar en ambas Monedas; para compañías que operan en dos países y necesitan reportar en ambas Monedas, o para empresas que operan en países donde se maneja una seguna Moneda (mayormente US Dólar o Euro) de uso común; o para compañías europeas que mantienen su antigua Moneda nacional para fines de comparación.
Si el Asiento utiliza una conversión simple de Moneda extranjera a nacional, la Moneda extranjera más sus valores deberán ingresar en la pestaña C.
Todos los tipos de cambio ingresan en la Pestaña D.
Por favor, haz clic aquí para detalles completos de estas características.
En caso de Asientos expresados solo en Moneda local donde el sistema de Base-Dual o de simple conversión no se utiliza, se puede ignorar las pestañas B-D.
Pestaña E
La Pestaña E se puede utilizar para liquidar Facturas de Ventas y Compras. Dentro de una fila del Asiento, debes especificar la Cuenta Bancaria a ser debitada (en caso de una Factura de Venta) o abonada (en caso de una Factura de Compra). En la siguiente fila de la pestaña E, especifica la(s) Factura(s) que van a ser pagadas. La Cuenta Deudor o Acreedor según corresponda, será cargada automáticamente desde la Factura.
Las Facturas y Facturas de Compra saldadas de esta manera no serán tratadas como facturas abiertas, pero los archivos en los registros de Recepción o Pagos no se crearán.
También es posible crear Facturas y Facturas de Compra utilizando la pestaña E. Igualmente, no se crearán archivos en los registros de Factura o Factura de Compra, pero tales Facturas aparecerán en cualquier lista ‘Pegado Especial’ de una Factura Abierta, así hasta que hayan sido saldadas. Con respecto a esto, las facturas serán tratadas normalmente. Dentro de filas por separado del Asiento, especifica la Cuenta del Deudor/Acreedor, Cuenta(s) de Venta/Compra y Cuenta de Debe/Haber. No se ofrecerá nada por defecto. En la pestaña E dentro de la fila correspondiente al registro en la Cuenta del Deudor/Acreedor, coloca “C” o “S” en la columna ‘T’ (Tipo) según lo apropiado e ingresa un Cliente o Proveedor y un Número de Factura.
Si vas a utilizar la pestaña E, no hay necesidad de desactivar las opciones de tildado para el Sub-Libro Mayor usando las opciones de Manejo de Cuentas Ventas y Compras.
Cualquier Cuenta que haya sido protegida por esta función puede ser utilizada todavía si la columna ‘T’ (Tipo) contiene ???C” o “S”. Esto quiere decir que no hay riesgo de permitir que se utilice accidentalmente o incorrectamente la Cuenta de Deudor o Acreedor en otros Asientos, lo cual daría lugar a interpretarlos con imprecisión.
En el caso de los Asientos generados automáticamente desde Facturas de Ventas y Compras, Recepciones y Pagos; sucederá que las columnas de la pestaña E contendrán valores si has tildado las casillas ‘Info. Cliente en Asiento’ (en caso de Ventas) o ‘Info. Prov. a Asiento’ (en el caso de Compras); todo esto en las opciones ‘Manejo de Ctas. Ventas’ o ‘Manejo de Cuentas de Compras respectivamente.
- T (Tipo)
- Pegado Especial
Alternativas de posibles datos
- Utiliza esta columna para especificar si la fila de Asiento se refiere a una Cuenta deudor o acreedor.
Ingresa “C” (para “Cliente”) si una Recepción o Factura de Venta está siendo registrada, o “P” (para “Proveedor”) si un Pago o Factura de Compra está siendo registrada. Las listas de ‘Pegado Especial’ desplegadas desde las columnas ‘Nro. Ser.’ y ‘Empresa’ varían de acuerdo a lo ingresado aquí.
- "C" o "S" únicamente deberán ingresar cuando la fila se refiere a una Cuenta Deudor o Acreedor. Cuando se cuadra los datos para Cuentas de Ventas, Compras, IVA y Banco/Efectivo, el procedimiento deberá llevar “M” como ingreso por defecto. “M” se utilizará también en todos los demás Asientos.
- Nro. Ser.
- Pegado Especial
Abrir, Facturas de Compras o Ventas aprobadas
- Habiendo ingresado “C” o “S” en la columna ‘T’, se debe ingresar el Número de una Factura de Venta o Compra aquí antes de guardar el Asiento.
- Si se ingresa un número existente, éste se referirá a la Factura que será saldada. Cuando presiones la tecla Tab o Enter, aparecerá su Número de Cliente o Proveedor en el columna ‘Empresa’; se cargará la Cuenta apropiada de Deudor o Acreedor y el monto pendiente será colocado en la columna ‘Haber’ (Factura de Venta) o ‘Debe’ (Factura de Compra).
- Si se ingresa un número inexistente, éste significará que una nueva Factura se creará.
- Venc.
- Pegado Especial
Fecha Actual
- Una vez ingresada la Factura de Venta o Compra en la columna ‘Nro. Ser.’, su Fecha de Vencimiento se mostrará aquí.
- Si se crea una Factura nueva, cárgale una Fecha de Vencimiento apropiadamente.
- Empresa
- Pegado Especial
Clientes o Proveedores en registro Contactos
- Una vez ingresada la Factura de Venta o Compra en la columna ‘Nro. Ser.’, su Cliente o Proveedor se mostrará aquí.
- Si se crea una Factura nueva, ingresa un Cliente o Proveedor apropiadamente.
- Si el Tipo es “C”, la lista de ‘Pegado Especial’ contendrá Clientes solamente. Si el Tipo es “P”, la lista contendrá Proveedores. Si el Tipo es “M”, la lista no se abrirá.
Un ejemplo de Recibo contra Factura de Ventas cargado empleando la ventana de Asiento se refleja abajo (pestaña E aparece en la ilustración).
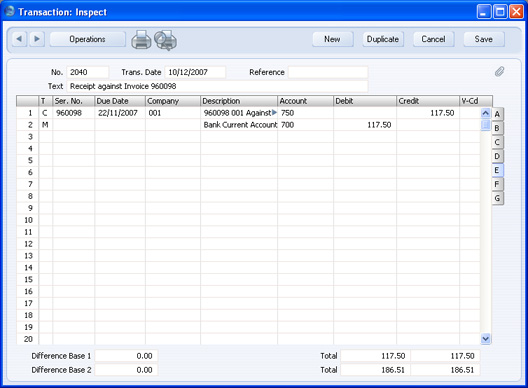
Cuando especifiques “C” en la columna ‘T’ e ingreses un Número de Factura de Compra o Venta en la columna ‘Nro. Ser.’, la Cuenta Deudor o Acreedor (750 en la ilustración) se cargará automáticamente; y el monto pendiente se colocará en la columna ‘Debe’ o ‘Haber’ como corresponda. Si la Factura original estuviera en Moneda extranjera, el monto pendiente será convertido usando el Tipo de Cambio de la Factura. Si el Tipo de Cambio ha variado desde que la Factura fue creada o recibida, puedes adicionar una nueva fila en el Asiento para registrar la ganancia o pérdida en función a las Cuentas del Índice Ganancia/Pérdida especificadas en la opción
Índice Ganancia/Pérdida por TC. Si desearas hacer uso de esta opción, tilda la casilla ‘Calcular Diferencias en Tasas’ (
Opciones de Asiento).
Un ejemplo del armado de una Factura de Ventas aquí abajo (la pestaña E aparece en la ilustración).
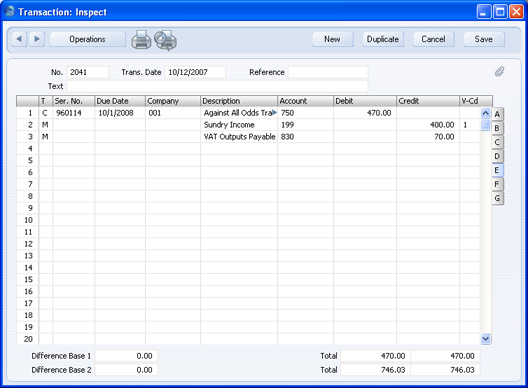
Si una Compañía es tanto Cliente como Proveedor, puedes usar la Pestaña E para colocar las Facturas de Ventas y Compras unas y otras (contra asientos). Si los valores de las Facturas de Venta y Compra no son los mismos, la Factura con menor monto será completamente pagada, mientras que la otra será parcialmente pagada; de modo que continuará siendo tratada como abierta. En el ejemplo (abajo), una Factura de Ventas emitida al Cliente 001, ha sido colocada contra una Factura de Compra recibida desde el Proveedor 504:
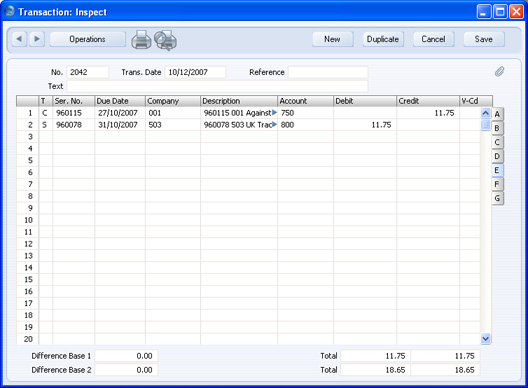
Pestaña F
- C. Cta.
- Si has tildado la casilla ‘Revisar Reglas de Contra Cuentas’ en las Opciones de Asientos, las Cuentas usadas a cada lado (debe/haber) estarán sujetas a ciertas reglas (Reglas de Contra Cuentas). Estas reglas te obligan a ingresar Asientos de tal forma que sean claros cual dato individual y equilibrado.
No podrás guardar un Asiento que no cumpla con estas reglas.
- Puede resultar complicado establecer las contra cuentas en algunos Asientos complejos, en los cuales por ejemplo, las dos primeras filas son Cuentas Debe y por tanto hay varias filas de Haber. Así que si tildas la casilla ‘Revisar Reglas de Contra Cuentas’ y luego necesitas ingresar un Asiento complejo, deberás establecer las contra cuentas manualmente usando esta columna. Carga un número de tu elección en la columna ‘C. Cta.’ (pestaña F) dentro de cada Asiento en ingresa el mismo número en las filas semejantes.
- Las Reglas de Contra Cuentas se explican ampliamente en la página que describe a las
Opciones de Asientos
Pestaña G
La columna ‘Cantidad’ puede utilizarse cuando se ingresa Asientos manualmente desde una lista producida por el informe
Transacciones Contables Facturas en el módulo Ventas. Existe una casilla (ventana de especificación) que permite mostrar cantidades en este informe. Por lo general, este informe se utilizará para los Asientos que representan Facturas
creadas en el módulo Proyecto.
