Crediting Purchase Invoices
If you want to credit a Purchase Invoice that has been sent to you, follow these steps:
- Open the Purchase Invoice to be credited and select 'Create Credit Note' from the Operations menu. You can also duplicate the Purchase Invoice you want to credit or. if you don't want to connect the Credit Note to a particular Invoice, create a new Purchase Invoice.
If the Purchase Invoice to be credited was created from a Purchase Order, you can create the Credit Note using [New], [Duplicate] or 'Create Credit Note'. But, if you want the Invoiced Quantity field on flip C of the Purchase Order to be updated by the Credit Note, you must create it using [Duplicate] or 'Create Credit Note', you must also be using the Credit Notes Update Invoiced Quantity option in the Purchase Order Settings setting in the Purchase Orders module, and you must not be using the Consolidate Items to Supplier Cost Account option in the Purchase Invoice Settings setting.
- Fill in the data in the normal way, but change the Payment Terms to refer to a Payment Term record of Type "Credit Note" (if you created the Credit Note using the 'Create Credit Note' function, the first Payment Term alphabetically with the Type "Credit Note" will be selected automatically):
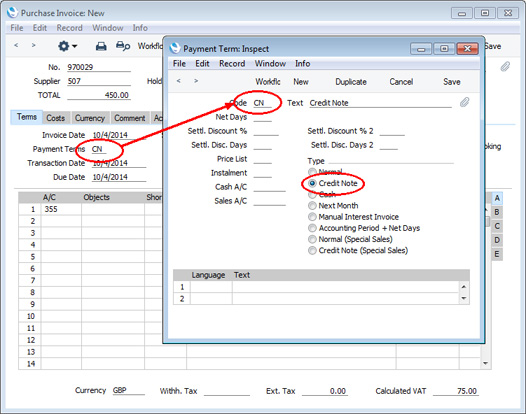
- Enter the number of the credited Invoice in the Credit of Invoice field on the 'Terms' card. Use 'Paste Special' to search for the correct Purchase Invoice Number. The Invoice to be credited must have been marked as OK. Again, if you created the Credit Note using the 'Create Credit Note' function, this will be done automatically:
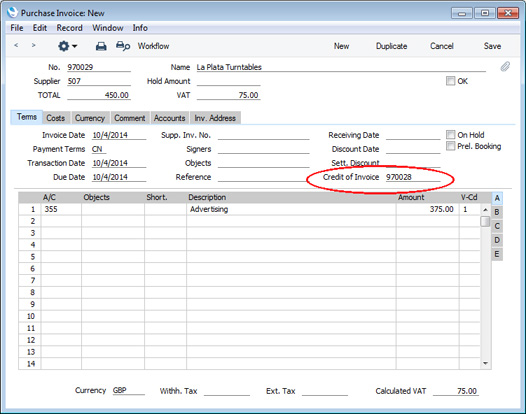
There may be cases where the original Invoice used a foreign Currency and the Exchange Rate changes between the Invoice Date and the Credit Note Date. If so, the original Exchange Rate will be brought in to the Credit Note when you enter the number of the Invoice to be credited. This prevents Exchange Rate gains or losses resulting from Credit Notes, and complies with good bookkeeping practice.
- Complete the Credit Note in the usual way, listing the Cost Accounts and the amounts in the grid area.
- Click the OK check box when you are sure the Credit Note is correct and save it. As with ordinary Invoices, this will cause the Purchase Ledger to be updated, and, if so defined in the Sub Systems setting in the Nominal Ledger and in the Number Series - Purchase Invoices setting, a Nominal Ledger Transaction to be generated:
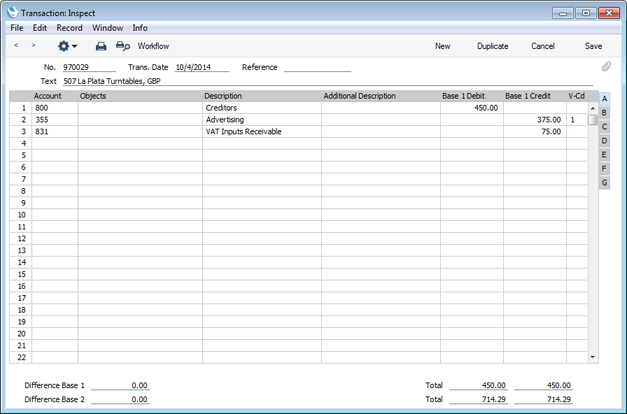
If you are using the Disallow over-pay Invoice option in the Account Usage P/L setting, you will not be able to save the Credit Note if its value is greater than the value outstanding on the Purchase Invoice being credited.
The Nominal Ledger Transaction will usually reverse the postings of the original Invoice, so that the Creditors Account will be debited and the Cost and Input VAT Accounts will be credited. The exception is if you are using the Negative Amounts option in the Transaction Settings setting in the Nominal Ledger. In this case, negative amounts will be credited to the Creditors Account and debited to the Cost and Input VAT Accounts. If you would like the VAT to be posted to the VAT Output Account instead, use the Post VAT of Credit Inv. to VAT Outp. A/C option in the Account Usage P/L setting.
You can use Access Groups to control who can mark Purchase Credit Notes as OK: they need not be the same members of staff as those who can mark Invoices as OK. To do this, deny access to the 'OK Purchase Credit Notes' Action.
---
In this chapter:
Download:
Go back to:
