Entering Budgets
You should enter a separate Budget record for each Account for a particular period (e.g. fiscal year). If you will be using Objects to set Budgets for various departments or cost centres, you should enter separate Budget records for each Account/Object combination. You should then enter an overall master Budget for the Account, which will be the sum of the various Account/Object Budgets. This is described in step 4 below.
- To open the Budget register, ensure you are in the Nominal Ledger module and click the [Budgets] button in the Master Control panel.
The 'Budget - Accounts: Browse' window is opened, showing those Accounts for which Budgets have already been entered.
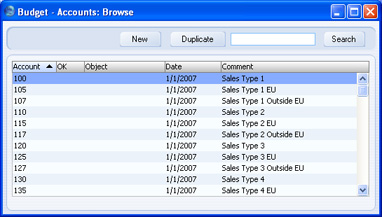
- Click [New] in the Button Bar or highlight a Budget record similar to the one you want to enter and click [Duplicate] in the Button Bar.
The 'Budget - Account: New' window is opened, empty if you clicked [New] or containing a duplicate of the highlighted Budget record.
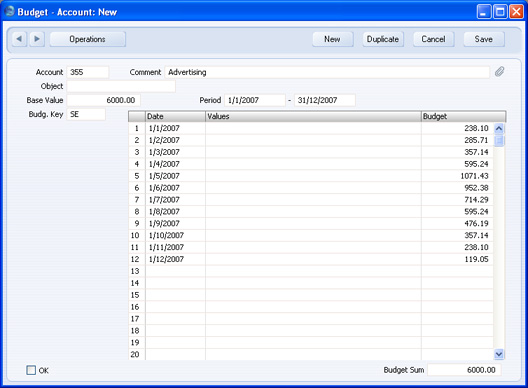
- Account
- Paste Special
Account register, Nominal Ledger/System module
- Enter the number of the Account for which you want to enter a Budget. You cannot change the Account after you have saved the Budget for the first time.
- Comment
- The Account Name will be placed in this field when you specify the Account above.
- Object
- Paste Special
Object register, Nominal Ledger/System module
- If you are creating the Budget for a certain Object, enter its Object Code here. This allows you easily to create Budgets for different departments. You cannot enter or change the Object after you have saved the Budget for the first time.
- Period
- Paste Special
Choose date
- Enter the first and last date of the Budget Period.
- Base Value
- Enter the expected total for the Budget Period as a whole. Remember to enter sales and income values, liabilities and equity as negative (credit) values, and assets and costs as positive (debit) values.
- You can treat this figure as a control total for the period. If the period is a year, for example, you can break the figure down into monthly or quarterly totals in the grid area. You can enter these figures yourself (in the Values field), aiming to ensure the Budget Sum underneath the grid matches the Base Value, or you can calculate them from the Base Value using a Budget Key that you will specify in the next field.
- Budg. Key
- Paste Special
Budget Keys setting, Nominal Ledger
- The Budget Key is a useful tool for breaking an annual budget figure down to monthly totals a formula. For example, experience may show that sales of a particular product always follow a set pattern with a certain percentage of the total in each month. Alternatively, and more simply, you can use a Budget Key to break an annual rent figure down into twelve equal divisions.
- Setting up Budget Keys is fully described here.
- To apply a Budget Key to a Budget record, you should first enter a figure to the Base Value field. This should be the total Budget figure for the whole period (perhaps a year). Then, specify an appropriate Budget Key and enter the start dates of each month or quarter on separate rows in the grid area. You should have the same number of period divisions (i.e. rows in the grid) as you have entered in the Budget Key record. Then, choose 'Recalculate' from the Operations menu. For each row, a total (i.e. a monthly or quarterly total) will appear in the Budget column. These will be calculated by apportioning the Base Value according to the ratios in the Budget Key. Finally, save the record.
Use the grid area to divide the Budget Period specified above into sub-periods. You can define a define any number of periods, but, if you are using a Budget Key, you should have the same number as you have entered for the Budget Key. If the Budget and Budget Keys have different numbers of periods, the Base Value and Budget Sum figures will not match after you have used the 'Recalculate' function.
Budget sub-periods will help you monitor actual performance against budget. You need to carry out this comparison regularly in order for it to be effective and to identify any discrepancies quickly and as they occur. Some Accounts will require closer monitoring than others: for these Accounts, you should define a greater number of sub-periods, and you should produce regular comparison reports more frequently. For example, you may need to monitor Sales Accounts more closely and more frequently than Office Furniture Accounts.
- Date
- Enter the start date for each Budget sub-period. To save labour and reduce the chance for error, the easiest way to enter Budget records is to use the [Duplicate] button to copy a Budget record with the dates already entered.
- Values
- Enter absolute values for each period.
- If you have not specified a Budget Key, these Values will be moved to the right-hand column when you select 'Recalculate' from the Operations menu.
- If you have specified a Budget Key and Base Value, these Values will be treated as extra amounts to be added to the calculated figures in the right-hand column when you use the 'Recalculate' function.
- Budget
- The Budget amount for the sub-period. This value will be calculated each time you select the 'Recalculate' command from the Operations menu.
- You should not enter figures yourself in this column. If you have not specified a Budget Key, enter figures for each sub-period in the Values column and then use 'Recalculate' to move them to this column. If you enter figures yourself here, the Budget Sum in the footer will not be updated and so the overall Budget record will not be correct.
- OK
- You can approve the Budget by clicking this check box. Once you have done this and have saved the Budget, it will no longer be modifiable. If you do need to change an approved Budget, first remove the check from the OK box and save.
- You do not have to approve a Budget to implement it. Nevertheless, once you have finalised a Budget, it is recommended that you approve it. If it becomes necessary to change a Budget, you should not do so in the Budget itself. Instead, you should enter a new record in the Revised Budget register. This ensures you keep a record of your original Budget forecast. Approving Budgets will help ensure you follow this practice.
- You can use Access Groups to control who can approve Budgets and who can unapprove them. To do this, deny access to the 'OKing Budget' and 'UnOK Budget' Actions respectively.
- References in these web pages to approved Budgets are to those whose OK check box has been switched on.
- Budget Sum
- This field shows the total budget for the year. Unlike the figure that you entered in the Base Value field, this figure is calculated automatically: it is the sum of the Budget figures in the grid. Therefore, if you revise the Budget and recalculate it using the 'Recalculate' function on the Operations menu, the Base Value will remain unchanged, so you can make a comparison between the original budgeted figure and the final one. The Budget Sum will also take into account any extra amounts in the Values column.
- If you cannot explain the difference between the Base Value and the Budget Sum, the probable cause is that the Budget has a different number of periods (rows in the grid) to the Budget Key.
- When you have entered Values in as many rows in the grid as you need, or you have chosen a Budget Key, select 'Recalculate' from the Operations menu and click [Save] to save, or [Cancel] to cancel.
- Repeat steps 1 to 3 to set Budgets for each Account/Object combination. Use the [Duplicate] button to assist with the data entry. You can only save one Budget record for each Account/Object/Period combination.
! | For Budget figures to appear in Nominal Ledger reports for comparison purposes, you must make at least one entry with a date in the grid area of the Budget screen. | |
- Once you have entered a Budget for each Account/Object combination, you should set an overall Budget for each Account for the same period. This overall Budget record should contain the sum of the separate Budgets for each Object and will be used when you produce a Balance Sheet or Profit & Loss without specifying an Object. To do this, create a new Budget record and enter the Account and Period. Leave the Object field empty. Save the record and then select 'Calculate Sum from Account-Object Budget' from the Operations menu. HansaWorld Enterprise will search for all Budgets featuring the Account with the various Objects that fall in the relevant Period and calculate an overall Budget by adding them together.
|
