Withholding Taxes in the Sales Ledger - Item Group Withholdings
The Withholding Tax feature is available in the following countries (determined by the VAT Law specified in the
Company Info setting): Angola, Argentina, Bolivia, Brazil, Chile, Colombia, Costa Rica, El Salvador, Guatemala, Honduras, Italy, Kenya, Mexico, Nicaragua, Panama, Philippines, Portugal, Paraguay, Singapore, South Africa and Uruguay. The settings and options described on this page will not be visible elsewhere.
---
Use the Item Group Withholdings setting to define the formulae that will be used to calculate Withholding Tax amounts in Sales Invoices. In this setting, you should enter a separate record for each Item Group that contains at least one Item that is subject to Withholding Tax.
To work with the Item Group Withholdings setting, first ensure you are in the Sales Ledger using the [Switch Module] button in the Navigation Centre. Then click the [Settings] button, also in the Navigation Centre, or use the Ctrl-S/⌘-S keyboard shortcut. Double-click 'Item Group Withholdings' in the list. The 'Item Group Withholdings: Browse' window will be opened, showing all Item Group Withholdings records previously entered. Double-click a record in the list to edit it, or add a new record by selecting 'New' from the Create menu in the Button Bar. When the record is complete, save it by clicking the [Save] button in the Button Bar or by clicking the close box and choosing to save changes. To close it without saving changes, click the close box.
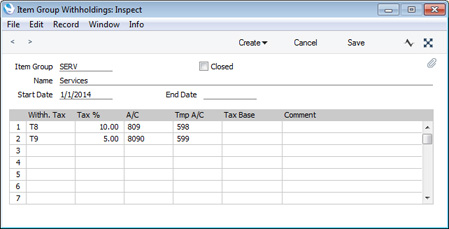
- Item Group
- Paste Special
Item Group register, Sales Ledger
- Specify the Item Group on the sale of whose Items Withholding Taxes are to be calculated. After entering the Item Group Number or using the 'Paste Special' function and pressing Return, the Item Group's name will be entered into the Name field below.
- Name
- The Item Group Name will be brought in when you choose the Item Group in the field above.
- Closed
- You can mark an Item Group Withholding record as Closed when it is no longer to be used.
- Start Date, End Date
- Paste Special
Choose date
- Use these fields to specify the period of validity of the Item Group Withholding record.
- You must enter a Start Date before you can save the record, but you don't need to enter an End Date.
Use the matrix to list the different Withholding Tax regimes that are applicable to Items belonging to the Item Group.
- Withh. Tax
- Paste Special
Withholding Taxes setting, Purchase Ledger
- Specify the Withholding Tax regime that is to be applied to the sales of Items belonging to the Item Group.
- When Withholding Tax is calculated and included in Invoices, it will be posted to a temporary Account. When Customers pay the Invoices, the Withholding Tax will be moved from the temporary Account to a final Account. The final Account will be taken from the Withholding Tax regime that you specify here.
- Tax %
- Specify here the rate at which Withholding Tax will be calculated. If the Tax Base field to the right is empty, this rate will be applied to the full sales value of Items belonging to the Item Group, excluding VAT.
- Tmp A/C
- Paste Special
Account register, Nominal Ledger/System module
- When Withholding Tax is calculated and included in Invoices, it will be posted to a temporary Account. When Customers pay the Invoices, the Withholding Tax will be moved from the temporary Account to a final Account. Specify the temporary Account here.
- Tax Base
- Use this field if Withholding Tax is not to be calculated on the full sales value of Items belonging to the Item Group, as follows:
- Enter a figure followed by a percentage sign if you need Withholding Tax to be calculated on a percentage of the full sales value. For example, if you enter "10" in the Tax % field and "50.00%" in this field, Withholding Tax on a sale worth 1000.00 will be calculated as (1000.00 x 50.00%) x 10%.
- Enter a figure without a percentage sign if you need Withholding Tax to be calculated on a fixed amount. For example, if you enter "10" in the Tax % field and "50.00" in this field, Withholding Tax on a sale worth 1000.00 will be calculated as 50.00 x 10%.
Leave this field empty if Withholding Tax is to be calculated on the full sales value.
- Comment
- Enter any comment as necessary.
---
The Receipt register in Standard ERP:
Go back to:
