Withholding Taxes in the Sales Ledger - Workflow and Example
The Withholding Tax feature is available in the following countries (determined by the VAT Law specified in the
Company Info setting): Angola, Argentina, Bolivia, Brazil, Chile, Colombia, Costa Rica, El Salvador, Guatemala, Honduras, Italy, Kenya, Mexico, Nicaragua, Panama, Philippines, Portugal, Paraguay, Singapore, South Africa and Uruguay. The settings and options described on this page will not be visible elsewhere.
---
This example describes the automatic calculation of Withholding Tax in Invoices, its posting to a temporary Account, and its moving from the temporary Account to a final Account when Customers pay. Steps 1-4 describe the configuration and subsequent steps the workflow.
- Ensure you have selected the Calculate Withholding Taxes option in the Item Settings setting in the Sales Ledger:
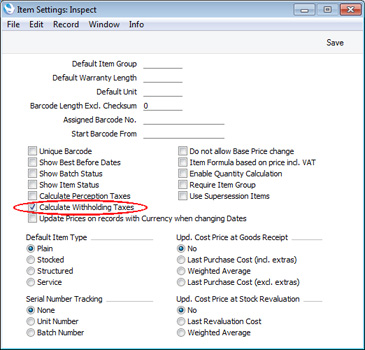
- Tick the Calculate Withholding Taxes box in each Item that is subject to Withholding Tax, and ensure every such Item belongs to an Item Group:
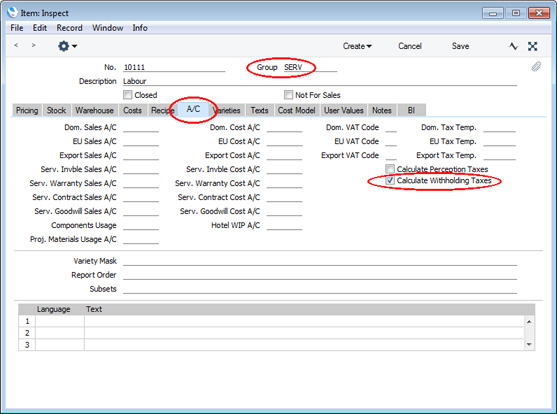
- Create a Withholding Tax regime in the Withholding Taxes setting in the Purchase Ledger. In this context, the purpose of this regime is to provide the final Account for Withholding Tax. So you only need specify a Code and an Account. For this example, Taxes T8 and T9 will be used:
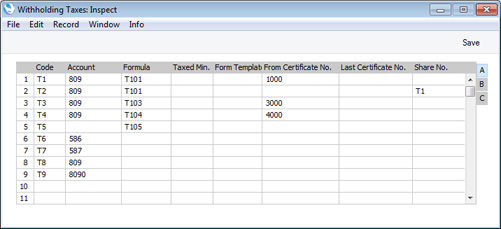
- Create separate records in the Item Group Withholdings setting in the Sales Ledger for each Item Group in which there is at least one Item that is subject to Withholding Tax. For the purposes of illustration, in the example below, Items belonging to the "SERV" Item Group will be subject to 10% Withholding Tax (Tax regime T8) and 5% Withholding Tax (Tax regime T9).
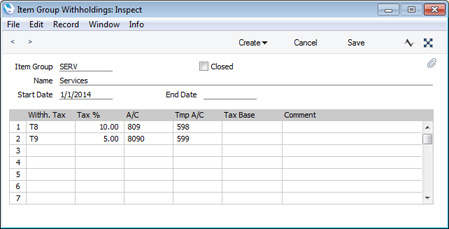
- Enter Invoices in the usual way. If you add an Item that is subject to Withholding Tax, a special "Withholding Tax" row will be added automatically (one "Withholding Tax" row for each tax regime):
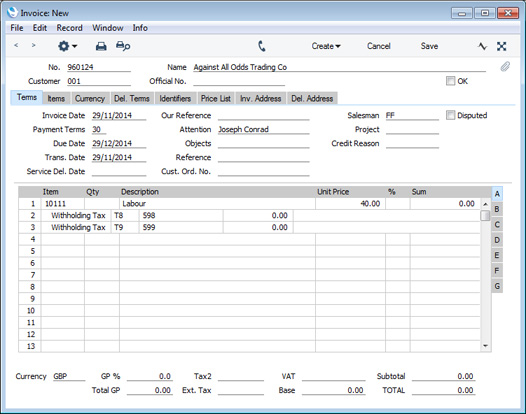
These rows contain the Withholding Tax Codes, the temporary Accounts (taken from the Item Group Withholdings setting) and the Withholding Tax amounts. When you specify quantities, change Unit Prices and/or add more Items, the Withholding Tax amounts will be recalculated automatically:
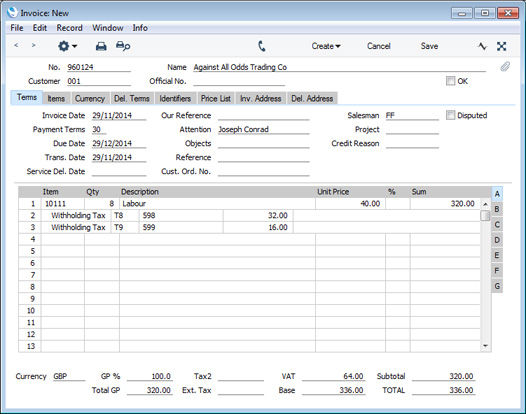
Note that the Withholding Tax is not included in the Invoice TOTAL. In this example, the TOTAL is 320.00 + 64.00 VAT - 48.00 Withholding Tax = 336.00.
- Mark the Invoice as OK and save it. In the Nominal Ledger Transaction, the Withholding Tax will be debited from the temporary Accounts specified in the "Withholding Tax" rows in the Invoice. The Invoice TOTAL (i.e. with Withholding Tax subtracted) will be debited to the Debtor Account:
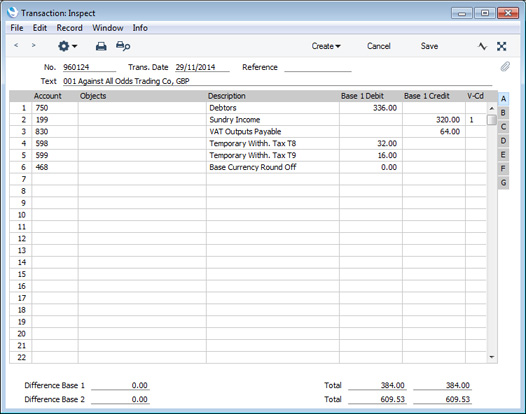
- When the Customer pays the Invoice, enter a Receipt as normal. There will be no reference to Withholding Tax:
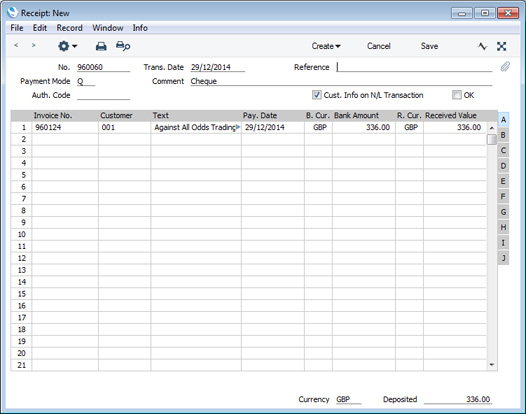
- Mark the Receipt as OK and save it. In the Nominal Ledger Transaction, the Withholding Tax will be credited to the temporary Accounts and debited from the final Withholding Tax Accounts specified in the Withholding Taxes setting.
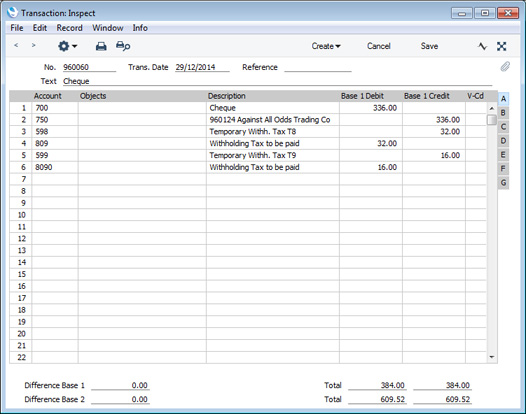
---
The Receipt register in Standard ERP:
Go back to:
