Styles
This page describes the Styles setting in the System module.
---
Use the Styles setting to define the different font Styles that you will use in the Fields and Text objects in your Form Templates, ensuring a consistency of appearance.
The Styles setting is in the System module. To open this setting, ensure you in this module and then click the [Settings] button in the Master Control panel. Double-click 'Styles' in the 'Settings' list in the System module to open the 'Styles: Browse' window and see a list of the Styles you have previously entered.
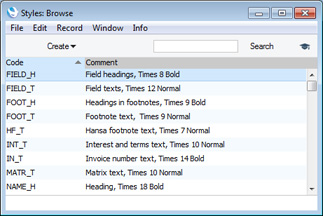
Double-click a Style in the list to edit it, or click the [New] button to create a new Style. When the record is complete, save it by clicking the [Save] button in the Button Bar or by clicking the close box and choosing to save changes. To close it without saving changes, click the close box.
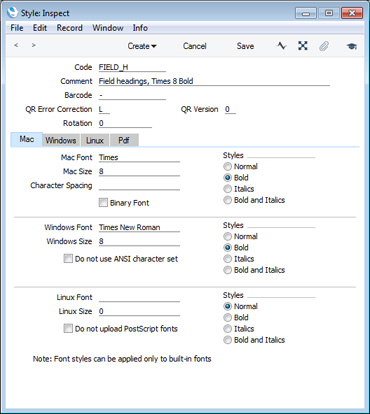
- Code
- The code for the Style.
- Comment
- Any description.
- The Comment will be shown in the 'Paste Special' list that you will use when assigning Styles to Fields and Text objects in Form Templates, so it should be descriptive enough to make the selection of the correct Style easy for all users.
- Barcode
- Paste Special
Choices of possible entries
- If you will use the Style to print barcodes, specify the barcode format here. The available options are "Code 128', "Code 39', "EAN 13" and "QR Code".
- If you choose "Code 128', "Code 39' or "EAN 13", you must also specify a barcode font on the 'Mac', 'Windows', 'Linux' and 'Pdf' cards. Fonts in the IDAutomation family are supported. Do not specify a font if you choose "QR Code".
- QR Error Correction
- Paste Special Choices of possible entries
- If the Barcode field contains "QR Code", specify the level of error correction that you want to be incorporated in the printed QR Codes. Possible values are "L" (Low), "M" (Medium), "Q" (Quartile) and "H" (High.).
- QR Version
- If the Barcode field contains "QR Code", use this field to specify the version or module configuration of the QR Codes that will be printed. You can enter a numeric value between 1 (QR Codes will contain 21 x 21 modules) and 40 (QR Codes will contain 177 x 177 modules). This choice will depend on the quantity of information being printed and on the error correction level. When choosing a larger version number, be sure to leave enough space in the Form Template for the QR Code to be printed.
- Rotation
- If you need text to be printed at an angle, specify the angle here.
- Mac/Windows/Linux Font
- Paste Special
Fonts available on your computer
- The name of the font, as it appears in the Windows directory or the System folder.
- Mac/Windows/Linux Size
- The font size in points.
- Styles
- Select one of the available style types.
- Character Spacing
- This is used when printing bank giro forms, where a fixed character spacing is required. Specify here the spacing in pixels from the start of one character to the start of the next. Usually this will be six pixels or less.
- You can only use Styles with a Character Spacing in Fields and Text objects with a left or right justification. The Character Spacing will have no effect in Fields and Text objects with a centre justification.
- This feature is Mac OS X only.
- Do not use ANSI character set
- Use this option if the Style is to use a non-standard character set (for example, that used in barcodes).
If you are using Standard ERP on a mixed network with Linux, Windows and Macintosh clients in any combination, you should specify Fonts and Sizes for each platform in each Style record.
Pdf card
If you will use a Style in a Form Template that you will print to pdf files, you should fill in the fields on the 'Pdf' card, especially if the Style uses a non-standard font. The standard fonts are Times New Roman PS MT, Arial MT, Courier, Symbol and Zapf Dingbats (Windows) and Times, Helvetica, Courier, Symbol and Zapf Dingbats (Mac OS X). Most pdf readers are able to read and print these fonts. If the Style uses a non-standard font, you will need to have that font embedded in pdf files, so that the font can be read and printed by pdf readers. This is particularly important for barcode fonts.
You can create pdf files from Standard ERP using two methods:
- Open a record, click the Printer icon and, in the print dialogue window, choose to print to pdf. In this case, the pdf will be generated by the operating system, which will embed any fonts as necessary.
- Other methods of creating pdf files include:
- Click the [Forms] button in the Navigation Centre, double-click a document in the list and choose 'Pdf' as the Media option in the specification window;
- Open a record such as an Invoice or Quotation and choose 'Create E-Mail' from the Operations menu. A pdf file of the record (e.g. the Invoice or Quotation) will be attached to the Mail; and
- Run a Maintenance function such as 'Create Mails from Invoices' in the Sales Ledger. Again, pdf files will be attached to the Mails.
In all three cases (Forms, Create menu functions, Maintenance functions), the pdf will be generated by Standard ERP, which will embed fonts following the instructions on the 'Pdf' cards of the relevant Style records. In a multi-user system, the pdf file will sometimes be generated by the client (e.g. from the Create menu) and sometimes by the server (e.g. Maintenance functions).
If a Pdf file is generated by Standard ERP and you find that the Times font has been used where you are expecting a different font, then it is likely that you need to use the 'Pdf' card in the relevant Style record to embed the intended font in the Pdf file.
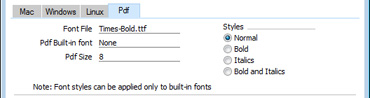
- Font File
- Paste Special
Opens the standard 'Open File' dialogue that you can use to locate the font file
- Specify the path to the font file. You can do this using an absolute path (C:/Hansa/fonts/test.ttf) or a relative path (fonts/test.ttf), relative to the directory or folder containing the Standard ERP application.
- As previously mentioned, in a multi-user system, pdf files can sometimes be generated by a client application and sometimes by the server. Therefore it is recommended that you enter a relative path in this field and that you store the font files inside the directory or folder containing the Standard ERP application on the server and on all clients. The relative path will then point to the font file in all situations.
- The font file must be an OpenType font with the .ttf extension or a Type 1 Post Script font with the .afm or .pfa extensions. Other font formats are not supported.
- Pdf Built-in font
- Paste Special
Choices of possible entries
- If you want to embed one of the standard fonts in pdf files, specify that font here. This will usually be because the Style uses one of the standard fonts and you want to embed that font in pdf files. This will help ensure the Style prints as you expect, but will also slightly increase the size of the pdf file.
- If you specify both a Pdf Built-in font and a Font File in the field above, the Pdf Built-in font will be used.
- Pdf Size
- The font size in points.
- Styles
- Select one of the available style types.
If you specify a font on the 'Pdf' card, you should also specify a Mac, Windows and/or Linux font as appropriate. When you use the Style in a Form Template design and print the document to a printer or preview it to screen, the Mac/Windows/Linux font will be used. The Pdf font will only be visible in pdf files.
Note that the .ttf extension does not guarantee that the font is an OpenType font, as this extension is also used with TrueType fonts. If you are using Windows, you can confirm the font format by checking the file properties or the file icon, which should contain the letter "O". If you are using Mac OS X, use the Font Book application to confirm the font format. If there is still a problem (i.e. the Pdf font is not visible in a pdf file and has been replaced by Times), check the hansa.log file for error messages.
If you will use a Form Template to create pdf files, as well as specifying the fonts that will be embedded as described here, you should also specify a PDF Code page for that Form Template and, if appropriate, specify that pdf files will be created in landscape format. Please refer here for details.
---
Settings in the System module:
- Access Groups
- Active Users
- Auto Actions
- Bank Holidays
- Base Currency
- Base Currency Rates
- Company Date and Numeric Format
- Company Info
- Configuration
- Conversions - Master, Conversions - Accounts and VAT Code
- Conversions - Master, Conversions - Activity Types
- Conversions - Master, Conversions - Contact Classifications
- Conversions - Master, Conversions - Contacts
- Conversions - Master, Conversions - Currency Codes
- Conversions - Master, Conversions - Items
- Conversions - Master, Conversions - Locations
- Conversions - Master
- Conversions - Master, Conversions - Suppliers
- Conversions - Master, Conversions - Objects
- Conversions - Master, Conversions - Users
- Countries
- Countries Regions
- Currency Round Off
- Days and Months
- Departments
- Discount Options
- Display Groups
- Exchange Rates Settings
- Form Settings
- Global Warnings on UnOKed Records
- Internet Enablers
- Journaling
- KPIs
- Languages
- Locking
- Locking Exceptions
- Number Series Defaults
- Opened Windows History
- Optional Features
- Password Security
- Printers
- Reporting Periods
- Round Off
- Sales Groups
- Single Functions
- Special Days
- Styles
- Sub-Ledger Control Accounts
- Task Manager Access
- User Warnings on UnOKed Records
- Values in Text
- VAT Number Masks
- Weeks
Go back to:
