Conversions - Master, Conversions - Accounts
These settings allow you to move all postings to one or more Accounts to another Account. Assume that you have been using Account 100 for sales of a particular product, and that for some reason you want to use Account 102 instead. These settings allow you to change Account 100 wherever it appears in the
Transaction register to Account 102 and to recalculate all previous entries to the old Account, so that they will appear under the new Account in all reports. To do this recoding you must follow the steps below:
- Make a back-up of your entire database and quit Hansa.
- Remove the Hansa database file (named "Hansa.HDB") from the folder or directory containing your Hansa application. Ensure, however, that the "DBDef.txt" and "Default.txt" files are present.
- Launch Hansa again. Because there is now no "Hansa.HDB" file, a new database is created. Enter new Company information to the dialogue (a Code and Name is sufficient): click [Save] and double-click the new Company in the subsequent list.
- When the 'Import files available' window appears, close it by clicking the close box. Do not import anything yet.
- Select 'System Module' from the Modules menu, and 'Settings' from the File menu. Double-click 'Conversions - Accounts'. Enter the old and new Account numbers one by one in the window as shown in the illustration. Finish by saving the setting by clicking [Save].
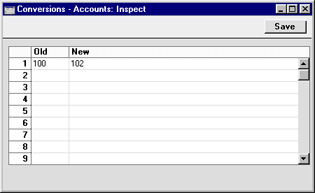
- From the 'Settings' list, select 'Conversions - Master' and enter a check mark in the Convert Accounts check box. Save the setting by clicking [Save].
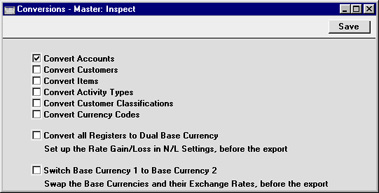
- Select 'Imports' from the File menu and import the back-up using the 'Automatic' or 'Automatic manual file search' import routines. Quit Hansa and restart if so prompted.
- The routine will renumber the Account records in the Account register as required. In the example, Account 100 will be given the new number of 102. If Account 102 already existed, the old Account (100) would be deleted. Check the Account register to make sure that this has happened.
- Produce a Nominal Ledger report for one of the new Accounts and check that all the Transactions have been converted as you expected.
- You must now inspect and change all report definitions in the Nominal Ledger where the old Account number has been used.
- Return to the Conversions - Master setting in the System module and turn off the option to Convert Accounts.
- Return to the Conversions - Accounts setting and delete everything line by line.
During the import of the back-up, all references to the old Account numbers will be replaced in all transactions (including Sales and Purchase Ledger transactions and Sales Order records) and in all settings (including
Account Usage S/L and
Payment Modes).
Note that if you have more than one Company in your database, the conversion will apply to all Companies in that database. If you want the conversion to take place in one Company only, follow the procedure described above with the following differences:
- Before step 1, and working in the Company where the conversion is to take place, enter the old and new Account numbers one by one in the Conversions - Accounts setting. Check that the setting is empty in all other Companies, or, if you want a different conversion to take place in another Company, enter old and new Account numbers in that Company as necessary.
- Omit step 5.
So, if the Conversions - Accounts setting in all Companies is empty when the original database is exported in step 1, any conversion on import will be determined by what you enter to the setting in step 5. If the Conversions - Accounts setting in a particular Company is not empty when the original database is exported, its contents in that Company only will override what you enter to the setting in step 5. Therefore, it's important to empty the Conversions - Accounts setting after conversion in all Companies in step 12: this is not done automatically. If you do not do this, the conversion may have unexpected results the next time you carry it out.
The other options in the Conversions - Master setting are described on the following pages:
