Introduction to the Invoice Register
The Invoice register is a record of your company's sales. Each time you make a sale, you should enter an Invoice, print it and send it to the Customer. You will therefore use the Invoice register for a number of tasks:
- The printed Invoice sent to the Customer acts as a demand for payment;
- Unpaid Invoices in the register provide the basis for your debt chasing reports; and
- Each Invoice can cause a Nominal Ledger Transaction to be created, thus generating the turnover and debtor figures in your monthly and yearly management reports. If required, the Nominal Ledger Transaction can also include a cost accounting element, helping to maintain a stock valuation in the Nominal Ledger. This creation process is automatic, requiring no intervention or work from you.
You can record the following types of sales transaction in the Invoice register:
- You will issue standard Invoices, or demands for payment, when you have delivered goods or carried out work before you receive payment. You should record payments against such Invoices in the Receipt register.
- You can issue a Cash Note when you receive payment at the same time as carrying out the work. When you enter a Cash Note in the Invoice register, it will be treated as having being paid immediately, so there will be no need to enter a separate payment record in the Receipt register. The implications in the Nominal Ledger will be that the Cash Account will be debited instead of the Debtor Account.
- A Deposit is a payment made by a Customer in advance of the goods being delivered or the work being carried out and before you have issued an Invoice. You should record a deposit in the Receipt register as a Prepayment Receipt. You can then allocate the Prepayment to an Invoice when you generate it at a later date. Alternatively, you can enter a prepaid deposit as a Cash Note as described in point (2) above.
- You should use Credit Notes to correct mistakes in Invoices, or to cancel Invoices that have been raised in error. They are, in effect, negative Invoices that reduce your turnover and debtor figures.
If you would like the Nominal Ledger implications of all these types of Invoice to be looked after automatically as described, select the
Invoices option in the
Sub Systems setting in the Nominal Ledger.
You can enter records to the Invoice register using the following methods:
- You can enter them directly to the Invoice register. This method is suitable for all the types of sales transaction mentioned above.
- You can create them remotely from other registers, such as Orders and Service Orders. This method will probably be used for standard Invoices and Down Payment Invoices (payments made by Customers as deposits against Sales Orders in advance of you delivering the goods or carrying out the work). You can also create Down Payment Invoices from Receipts.
- You can have Invoices created from Deliveries automatically. If you select the Create Invoice when OKing Delivery option in the Order Settings setting in the Sales Orders module, an Invoice will be created automatically each time you mark a Delivery as OK and save. The new Invoice will be marked as OK automatically. Similarly, you can have Credit Notes created automatically from Returned Goods records by selecting the Create Credit Note when OKing Returned Goods option in the same setting.
- You can generate them in batches using a Maintenance function. You can use this method to create standard Invoices from Orders and Projects, and to create Interest Invoices (for interest on late payments).
Before you start entering Invoices, you must ensure you have defined the current financial (accounting) year, using the
Fiscal Years setting in the Nominal Ledger. You should also have defined a journal number series for Invoices using the
Number Series - Invoices setting.
To open the Invoice register, ensure you are in the Sales Ledger module, then click the [Registers] button in the Navigation Centre. Double-click 'Invoices' in the resulting list. The 'Invoices: Browse' window will be opened, listing Invoices that you have already entered.
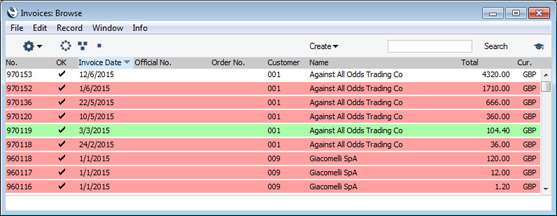
In this window, the Invoice Number of each Invoice will be shown in the left-hand column, followed by a tick (if the Invoice has been marked as OK), by the Invoice Date, the Official Number, the Number of the Order from which the Invoice was created (if any), the Customer Number and Name, the Invoice total and the Currency.
Credit Notes will be marked by the letter "C" (or "K" in the case of some older Credit Notes) appearing between the total and the Currency, while
Interest Invoices will be marked with an "I".
If you need Invoices to pass through an approval process before you can mark them as OK and you have configured such a process using the Approval Rules register in the Business Alerts module, an extra column that displays the Approval Status of each Invoice will be added to the 'Invoices: Browse' window. Please refer to the description of the Approval Status field on the 'Inv. Address' card for brief details about the approval process and here for full details.
Invoices are colour-coded in the 'Invoices: Browse' window, as shown in the illustration above and as follows:
- (no colour)
- Invoices not yet due for payment.
- red
- Invoices that are overdue for payment.
- green
- Invoices that are fully paid or credited.
As in all browse windows you can change the sort order by clicking on the headings. To reverse any sort, simply click once again on the column heading. The current sort order is marked by the column heading being coloured blue. You can also scroll the list using the scroll bars or the trackpad.
Searching for a particular Invoice depends on whether you are using the Browse Filtering option in the Optional Features setting in the System module, as follows:
- If you are not using the Browse Filtering option, first sort the list by the column that you want to use for the search. Then, enter the text that you want to find in the Search field in the top of the window (in the top right-hand corner if you are using Windows/Mac OS X) and press the Return key (Mac OS X) or Search (iOS/Android). The first record containing a match for your search string will be highlighted (if you are using Windows, a match will be highlighted as you type each character). For example, to search for a particular Customer Name, sort by Name before entering a Customer Name (or the first few characters) in the Search field.
- If you are using the Browse Filtering option, all you need to do is to start typing a letter, word, number, or date in the Search field (there is no need to click in the field before typing). As you type each character, non-matching records will be removed from the list. There is no need to sort the list first.
The buttons in the top left-hand corner of the 'Invoices: Browse' window are part of the Limited Access feature. You can use them as follows (Windows/Linux versions of the buttons illustrated on the left, Mac OS X on the right):

- Lists all Invoices.

- Lists Invoices belonging to members of the same Sales Group as the current user (i.e. Invoices with the same Sales Group on their 'Price List' cards as that of the current user).

- Lists Invoices belonging to the current user (i.e. Invoices where the Salesman field contains the Signature of the current user).
You can also prevent a user from seeing all Invoices in the list by restricting their view to their own Invoices or to those of their Sales Group.
Please refer to the page describing the 'Access' card of the Person register for full details about the Limited Access feature.
There are three things you can do in the Invoice register:
---
The Invoice register in Standard ERP:
Go back to:
