Entering an Invoice - Inv. Address Card
This page describes the fields on the 'Inv. Address' card of the Invoice record. Please click the following links for descriptions of the other cards:
---
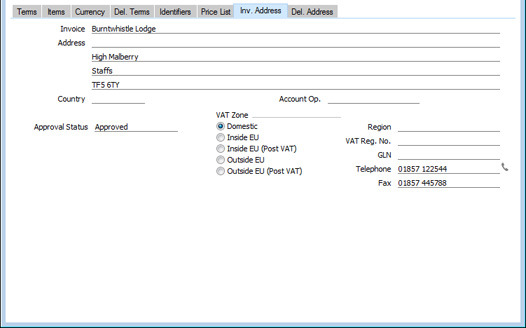
- Invoice to Address
- Default taken from
Contact record for the Customer (Invoice Address)
- The Customer's address will be brought in from the 'Contact' card of their record in the Contact register. You can change the Address in a particular Invoice, but if you need to make more permanent changes, you should do so in the Contact register.
- If you want to give a name to each of the individual address lines, use the 'Address' card of the User Defined Fields - Contacts setting in the CRM module. This can be useful if, for example, you want to indicate that the town or city is always to be typed into the third line of the address:
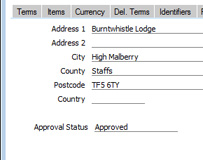
- Country
- Paste Special
Countries setting, System module
- Default taken from Contact record for the Customer (Country on 'Contact' card)
- The Country where the Invoice Address is located will be brought in from the 'Contact' card of the Customer's record in the Contact register.
- Account Op.
- Paste Special
Banks setting, Purchase Ledger
- Default taken from Contact record for the Customer (Account Operator)
- The Customer's Account Operator will be brought in from the 'Accounts' card of their record in the Contact register.
- Specifying an Account Operator in an Invoice allows information from the corresponding record in the Banks setting to be printed on Invoice documentation, providing you have included the relevant fields in your Form Template designs.
- Approval Status
- You can use the Approval Rules register in the Business Alerts module to configure an approval process that Invoices must pass through. For example, particular managers may need to check and approve every Invoice in which the TOTAL is greater than a certain value. If you are using such an approval process, this field will display the stage in the process that a particular Invoice has reached.
- If an Invoice needs to pass through an approval process, the following functions will be disabled until the approval process has been completed:
- Printing the Invoice.
- Marking the Invoice as OK.
- Creating a Mail from the Invoice.
- In brief, the Approval Status of an Invoice can be any of the following:
- Not Required
- The Invoice does not need to pass through an approval process, so the functions listed above will be available immediately.
- Not Requested
- The Invoice does need to pass through an approval process, and you have not yet started that process. To start the process, save any changes and then choose 'Request Approval' from the Operations menu (Windows/Mac OS X) or Tools menu (iOS/Android).
- Pending
- The Invoice has been entered into the approval process, and is waiting to be approved or rejected. If you need to check the progress of the approval process, select 'Invoice Status' from the Operations or Tools menu.
- If the Status of the Invoice is Pending, you will usually not be able to modify it. If you need certain users to be able to modify Pending records, use Access Groups to grant them Full access to the ‘Change Record Header when Approval Status is Pending’ and/or ‘Change Record Matrix when Approval Status is Pending’ Actions.
- Approved
- The approval process has been completed and the Invoice has been approved. The functions listed above will be available (the Invoice may have been marked as OK automatically, depending on how you have configured the approval process).
- Rejected
- The approval process has been completed and the Invoice has been rejected.
- If you invalidate an Invoice, it will also be marked as Rejected, even if it did not previously need to pass through an approval process.
Please refer here for full details.
Region
Paste Special Regions setting, Sales Ledger
Default taken from Delivery Address or Contact record for the Customer
The Region (e.g. the state, province or county) where the Delivery Address is to be found. In Argentina, if the Region is one where a Regional Perception Tax is charged on at least one of the Items on the Invoice, the amount of that tax will be shown in the Tax2 field in the footer of the card.
VAT Zone
Default taken from Contact record for the Customer
These radio buttons show the Customer's Zone, brought in from the Contact register. The Zone can control the choice of Sales Account and VAT Code or Tax Template for each Item in the Invoice: you will have defined separate default Sales Accounts and VAT Codes or Tax Templates for each Zone on the 'Sales' card of the Account Usage S/L setting. You cannot change the Zone in an Invoice: you should make any necessary changes in the Contact register before entering Invoices.
You can change the names of two of these options if they are not suitable. Using the VAT Zone Label setting in the Sales Ledger, you can replace the string "EU" with your own string (for example "SACU" in South Africa).
You can use Access Groups to prevent users from selling to Customers in a particular Zone. Assign them an Access Group in which you have granted Full access to the ‘Disallow Sales to Domestic Customers’ Action (if you need to prevent selling to Customers in the Domestic Zone) or the ‘Disallow Sales to Export Customers’ Action (if you need to prevent selling to Customers in all other Zones) as necessary.
VAT Reg. No.
Default taken from Contact record for the Customer
The Customer's VAT registration number. It is important that this field contains a value if the Customer is in the "Inside EU" and "Inside EU (Post VAT)" Zones as this information is then required for EU VAT reporting purposes.
You can have a validation check carried out to ensure that the VAT Number entered here is in the correct format for the Customer's Country. If you want there to be such a validation check, define the correct formats in the VAT Number Masks setting in the System module. The validation check will take place when you save the Invoice, and a message will be shown if the VAT Number is in the wrong format. The check will be based on the Country specified in the Contact record for the Customer or, if that is blank, using the Country in the Company Info setting (i.e. your own Country). If that is also blank, no validation check will be made.
GLN
In an Invoice created from an Order or Delivery, the GLN (Global Location Number) of the Customer's warehouse will appear here. The GLN will be copied from the related Order, which will have taken it from the 'Company' card of the Contact record for the Customer.
If the Order has an Invoice To Customer specified on the 'Price List' card, the GLN of the Invoice To Customer will appear here, while the GLN of the ordering Customer to whom the goods were delivered will appear in the Delivery GLN field on the 'Del. Address' card.
In an Invoice that was not created from an Order or Delivery, this field will be blank.
Telephone, Fax
Default taken from Contact record for the Customer
The Customer's telephone and fax numbers, as entered on the 'Contact' card of the Customer record.---
The Invoice register in Standard ERP:
Go back to:
|
