Entering an Invoice - Examples
We shall now show how to use the various fields on the Invoice screen with the help of a few examples. Follow these steps:
- Check the Navigation Centre to make sure you are in the Sales Ledger module. If you are in a different module, click the [Switch Module] button in the Navigation Centre or use the Ctrl-0 (zero) (Windows and Linux) or ⌘-0 (Mac OS X) keyboard shortcut. Double-click 'Sales Ledger' in the subsequent list.
- To open the Invoice register, click the [Registers] button in the Navigation Centre and double-click 'Invoices' in the resulting list. You can also use the Ctrl-1 (Windows and Linux) or ⌘-1 (Mac OS X) keyboard shortcut. The 'Invoices: Browse' window opens, listing the Invoices that are already in the system.
- Start entering a new Invoice by selecting 'New' from the Create menu or using the Ctrl-N/⌘-N keyboard shortcut. The 'Invoice: New' window opens with the insertion point in the Customer field. In a single-user system, an Invoice Number will have already been entered in the No. field. In a multi-user system, the No. field will be empty, and an Invoice Number will be assigned when you save the Invoice for the first time.
If you don't need to open the 'Invoices: Browse' window, you can go straight to the 'Invoice: New' window from the Navigation Centre. Open the + drop-down menu in the Button Bar of the Navigation Centre (in the top right-hand corner if you are using Windows or Linux, towards the top left if you are using Mac OS X), and select 'Invoices'.
- The 'Paste Special' feature makes it easy to choose the Customer. Press Ctrl-Return (Windows and Linux) or ⌘-Return (Mac OS X), or simply start typing the Customer's Name to activate the 'Paste Special' feature. This will bring up the 'Paste Customer' window. Search among the Customers in the normal way, by Number or by Name. Select the relevant Customer from the list by double-clicking on its name (or by using the cursor keys and pressing Return). Press Return again and Customer information such as Name, Address and Payment Term will be placed in the appropriate fields in the Invoice window. Note: in these steps, references to pressing the Return key imply you can press either the Enter key or the Return key on your keyboard.
- The insertion point should now be in the Payment Terms field. A default Payment Term will usually have been brought in when you chose the Customer in step 4. If there is no default, or the default is not correct for the Invoice you are entering, press Ctrl-Return/⌘-Return to bring up the 'Paste Payment Term' window. Select a Payment Term from the list by double-clicking, and press Return twice.
- The insertion point will now be in the Due Date field. This will have been calculated automatically when you entered the Invoice Date and again if you changed the Payment Term. If it is not correct, change it and press Return again.
- You can now list the Items that you have sold to the Customer. Click in the Item field in the first Invoice row. Again, you can use the 'Paste Special' feature to select an Item, either using the Ctrl-Return/⌘-Return keyboard shortcut or by beginning to type the Item Name and waiting for the 'Paste Special' list to open. Scroll through the Items or use the Search feature until you find the one you want. Highlight the relevant Item in the 'Paste Special' list and press Return or choose it by double-clicking. The Item will be brought in to the Invoice row.
- On pressing Return again, information such as the Item Name, Base Price, Sales Account number and VAT Code will be brought in, and the insertion point will move to the Quantity field.
- Enter the Quantity sold and press Return. The Amount, VAT and other taxes, Sum and Totals will be calculated automatically, and the insertion point will move to the next line.
- Repeat steps 7-9 for each Item on the Invoice.
- If the Invoice needs altering, edit the fields in the normal way. As you have not yet saved the Invoice, you can also cancel it entirely by clicking [Cancel] or the close box. In the latter case you will be asked to confirm the cancellation:
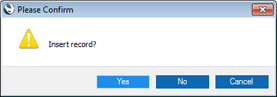
- When the Invoice is complete, you can save it by clicking the [Save] button in the Button Bar.
After saving the Invoice, you can still cancel it completely by selecting 'Delete' from the Record menu, providing you have not marked it as OK.
- At this point you can make any changes to the Invoice that are needed. When you are sure it is correct, tick the OK box and save it again. The Invoice will be posted to the Sales Ledger (and, depending on your configuration, to the Nominal Ledger as well).
- To print the Invoice, click the Printer icon in the Button Bar. If you would like Invoices to be printed automatically when you save them after marking them as OK, select the At OK option in the Auto Actions setting in the System module:
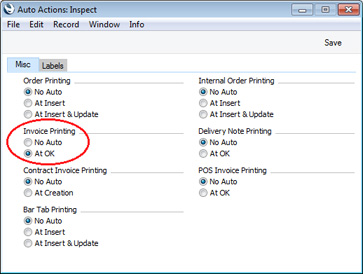
In some countries and depending on configuration, Invoices will be sent electronically when you mark them as OK and save (this is a chargeable Cloud Service). Please refer to your local HansaWorld representative for details.
---
The Invoice register in Standard ERP:
Go back to:
|
