Printing Invoices - Printing Delivery Notes if you are not using Sales Orders
If you do not have the Sales Orders module, you can use the 'Form Definition' window described
here to have Delivery Notes printed together with Invoices. If you have the Stock module, the stock levels for the Items sold will be adjusted when you save an Invoice that you have marked as OK, providing they are
Stocked Items and providing you have ticked the
Update Stock box on the
'Del. Terms' card of the Invoice. Follow this procedure:
- The first step is to design the Form Templates using the Form Template register in the System module. For the example, we will assume the Form Templates have been named "INVOICE" and "DELIVERY_NOTE". Use the 'Properties' function on the Operations menu to assign a Form Type of "Invoice" (in both cases).
- Select the Sales Ledger module using the [Switch Module] button in the Navigation Centre menu and click the [Forms] button, also in the Navigation Centre. Highlight 'Invoices' in the 'Forms' list window.
- Select 'Define Form' from the Operations menu (with "cog" icon):
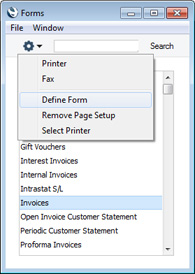
- In the 'Form Definition' window, use the Sequence column to determine the order in which the Form Templates will be printed. If, for example, you need a Delivery Note to be printed first, on the first line enter "1" as the Sequence Number and "DELIVERY_NOTE" as the Form Template (you can use 'Paste Special' from the Form Template field to ensure the spelling is correct). On the second line, enter "2" as the Sequence Number and "INVOICE" as the Form Template. You can use the Printer column to print the Form Templates on different printers if necessary.
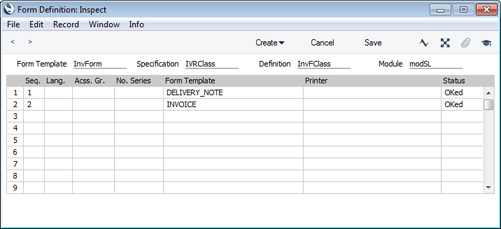
- Click [Save] to save the Invoice form definition. From now on, whenever you print an Invoice, the Invoice itself will be preceded by a Delivery Note. You can use this feature in any combination with the Language feature described here, and with virtually all forms in Standard ERP .
---
The Invoice register in Standard ERP:
Go back to:
